Arduino IDE
Содержание
Для того что бы создавать свои проекты на базе Arduino, вам будет необходимо писать прошивки и загружать их в ваш микроконтроллер. Эти функции позволяет выполнить среда разработки Arduino IDE. Есть и другие способы написания прошивок и загрузки скетчей в ардуинку, но самый простой — это использовать Arduino IDE. Далее я расскажу где можно скачать и какую версию лучше установить, как настроить и как пользоваться этой программой.
Cкачать Arduino IDE
Самый безопасный и надежный источник — это, конечно же, официальный сайт, но вы можете скачать самые популярные версии на этой странице по ссылкам выше. Самая свежая версия на момент написания статьи 1.8.2. Вы можете скачать ее, но многие рекомендуют скачивать версию 1.6.5, потому что она считается самой стабильной. Так же существует классическая версия Иде 1.0.6. Она не поддерживает работу с Arduino Yún и Arduino DUE. Так же эта линейка версий программ больше не поддерживается сообществом и обновляться не будет.
Для Windows есть возможность загрузки архива (Windows) и инсталлятора (Windows Installer). Архив можно использовать как Portable версию. А если вы устанавливаете среду разработки ардуино на свое постоянное рабочее место, то лучше выбрать Windows Installer.
Я использую последнюю версию, но у нее есть трудности при работе из другого редактора. Я долго пытался настроить функции программы в редакторе Sublime Text 3. Работать такая связка абсолютно не хотела, поэтому я просто отказался от этой идеи и оставил все как есть. Если вы хотите использовать свой любимый редактор, то лучше скачивайте версию 1.6.5.

Для загрузки выберите необходимую версию, подходящую под вашу операционную систему. Далее откроется страница с добровольными пожертвованиями. Arduino IDE является бесплатной программой. Вы можете просто скачать ее нажав на серую надпись Just Download, или можете отблагодарить разработчиков добровольным взносом.

Установка Arduino IDE
Если вы скачали архив, то просто распакуйте его и запустите Arduino.exe.
Если вы скачали установочный файл то вам необходимо выполнить стандартную установку. Процесс установки очень прост и не займет много времени, но для полноты статьи я распишу его подробно.
Запускаем установочный файл. Соглашаемся с условиями лицензионного соглашения (естественно после прочтения).

Соглашаемся с условиями
Выбираем необходимые модули программы. Первые два должны быть отмечены обязательно. Остальные на ваше усмотрение.

Выбор компонентов Arduino ide
Далее указываем папку в которую хотим установить программу. Желательно, что бы путь к этой папке не содержал кириллических символов.
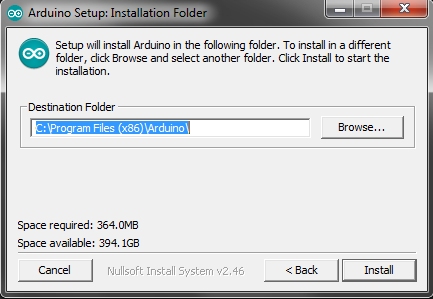
Выбор пути установки программы
Во время установки может появиться окно с предложением установки драйвера USB-to-serial. Соглашаемся и ждем окончания установки. На этом весь процесс завершен. Осталось настроить среду разработки и можно творить.
Настройка Arduino IDE
После установки необходимо настроить программу. Сделать это очень легко:
1. Сначала подключите вашу ардуинку к компьютеру с помощью USB кабеля.
2. Потом перейдите в Пуск Панель управления Диспетчер устройств. Там надо найти Порты COM и LPT. В этом списке будет указана ваша arduino и порт к которому она подключена (COM2). Запомните это значение.
Если вашего микроконтроллера нет в списке, или он показан как неопознанное устройство, значит драйвер установлен неправильно, или у вас китайская плата с чипом CH340. Это не проблема. Просто вам нужен другой драйвер. Где его скачать и как установить я рассказал в этой статье.
3. Теперь запускаем Arduino IDE и сразу идем в меню Инструменты Порт. Там необходимо выбрать тот COM порт, который вы запомнили.
4. Далее надо выбрать плату. Для этого в менюИнструменты Платы выбираете модель вашей платы.
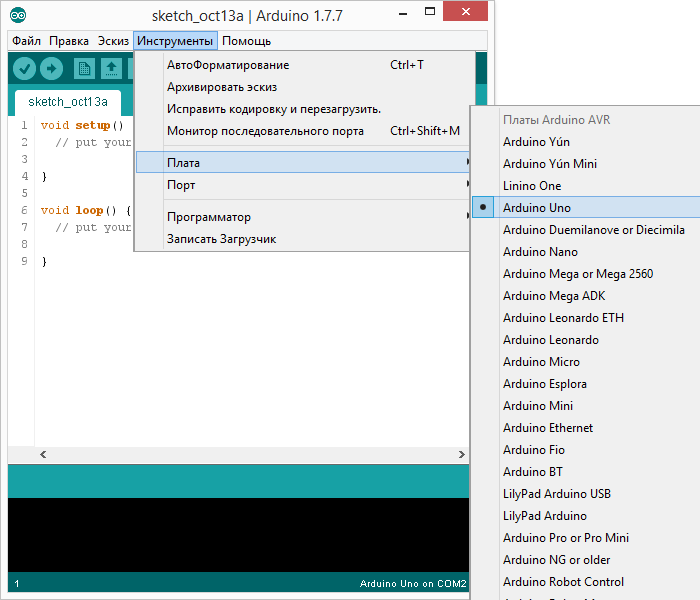
Выбор платы ардуино
На этом настройка закончена. Не забывайте, что эти настройки придется менять если вы подключите плату к другому USB порту или будите использовать другую плату.
Использование Arduino IDE
Программа очень проста в использовании. Для того что бы убедиться, что все работает правильно зальем свой первый скетч на микроконтроллер. Для этого используем стандартный пример с мигающим светодиодом. В среде разработки есть множество готовых примеров. Этим мы и воспользуемся.
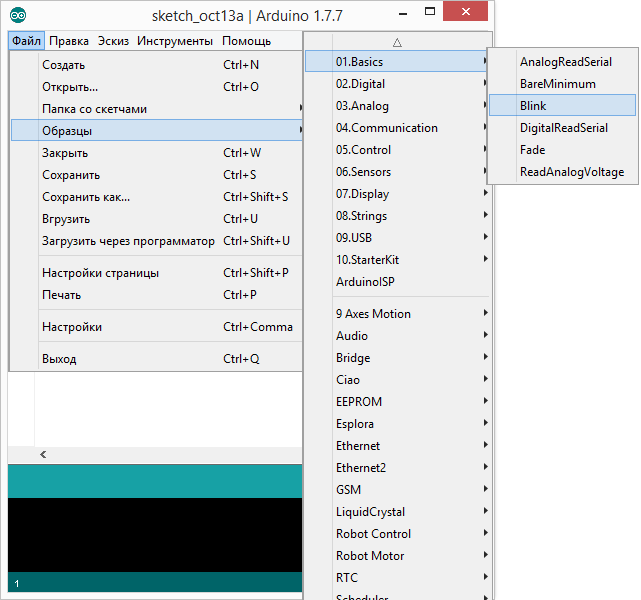
Примеры в Arduino IDE
Потом нажимаем кнопку Загрузить и ожидаем окончания загрузки скетча. После загрузки сразу должен начать мигать встроенный светодиод. Это значит что все работает так как надо. Теперь вы можете писать свои прошивки или использовать готовые. Описание функций языка программирования Arduino есть на странице моего сайта Программирование
Источник:










