Яндекс аккаунт вход через телефон
Содержание
- Возможности Паспорта
- Регистрация на Яндексе
- Процесс авторизации (вход в аккаунт)
- Как восстановить доступ к аккаунту
- Работа с сервисом Яндекс.Паспорт
- Резюме
- Настройка Яндекс аккаунта
- Настраиваем персональные данные
- Пароли и авторизация
- История входов и устройства
- Почтовые ящики и номера телефонов
- Банковские карты
- Социальные сети
- Адреса
- Как работает двухфакторная аутентификация?
- Настройка двухфакторной аутентификации.
- Как войти в аккаунт с помощью Яндекс.Ключа.
- Как установить пароль на Яндекс.Диск.
- Как отключить двухфакторную аутентификацию.
Здравствуйте, уважаемые читатели блога KtoNaNovenkogo.ru. Паспорт от площадки Яндекс – многофункциональный ресурс, расположенный по ссылке passport.yandex.ru.
Он служит для систематизации всех данных зарегистрированных пользователей и упрощения работы с каждым из его сервисов.
Без регистрации на Passport не обойтись практически любому пользователю Яндекса, ибо большинство его сервисов требуют авторизации. Разберемся подробнее, как пользоваться данным сайтом.

Возможности Паспорта
Прежде всего, сервис Яндекс.Паспорт позволяет сохранить все данные о пользователе в одном месте. Вы можете легко управлять услугами и подписками (например, сервиса Яндекс Плюс), редактировать собственные данные и усиливать безопасность аккаунта.
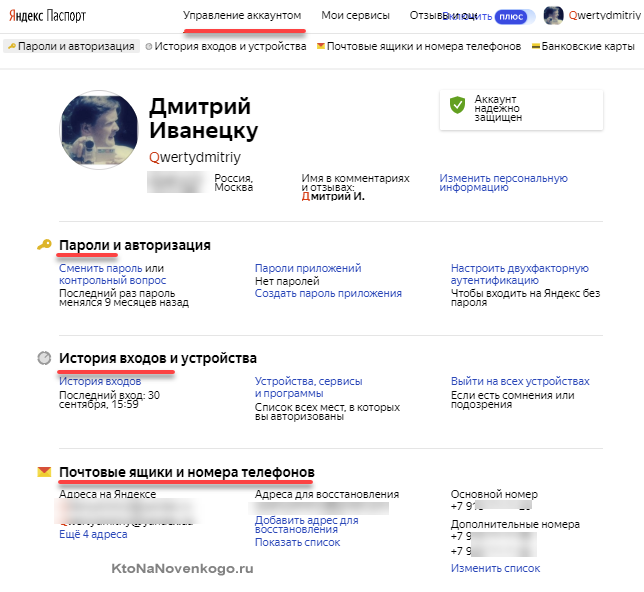
В профиле вы увидите большой перечень настроек, с помощью которых можно менять свой пароль, проверять историю входов в аккаунт, добавлять или удалять номера телефонов и почтовые ящики.
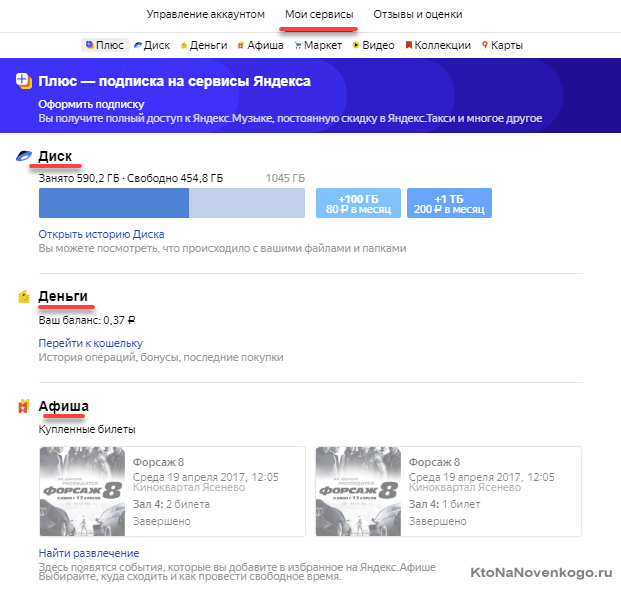
Ваш Паспорт содержит в себе также все ссылки на основные соцсети. Словом, это полное досье на пользователя ресурса Yandex.
Регистрация на Яндексе
Перед тем как купить подписку на Яндекс Музыке, завести кошелек на Яндекс Деньгах или почтовый ящик на Яндекс Почте, любой пользователь проходит небольшой процесс регистрации. Для этого потребуется подготовить рабочий телефон с сим-картой. Сам процесс займет у вас не более десяти минут.
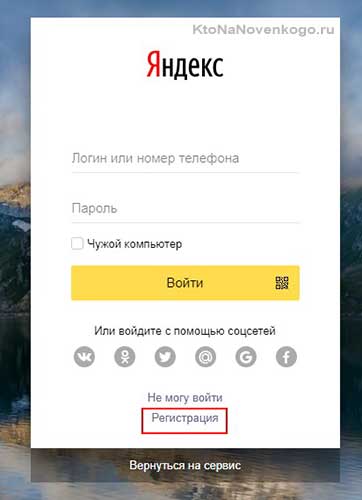
Откройте главную страницу и нажмите Регистрация. Затем заполните форму и подтвердите свой номер мобильного.
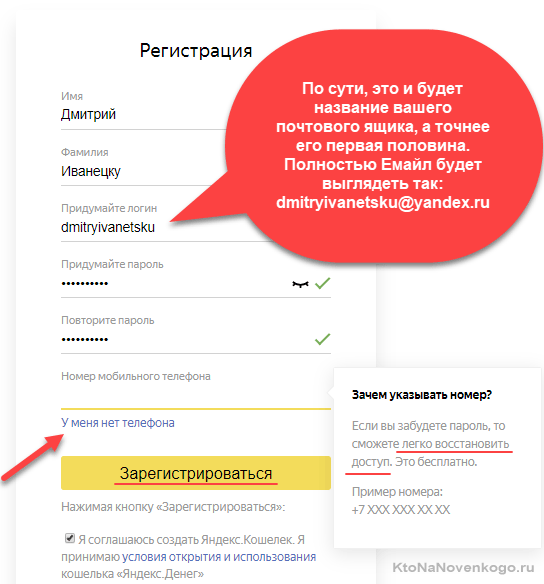
Не забудьте запомнить или записать данные, которые вы ввели: логин и пароль.
Привязка мобильного номера к аккаунту
Номер телефона может использоваться в качестве логина (что это?). Он позволяет усилить защиту аккаунта. При необходимости, вы сможете быстро восстановить свои данные (если, например, забудете пароль).
Несмотря на то, что к Паспорту можно привязать сразу несколько номеров, защищённым может быть только один. Именно он и отвечает за восстановление.
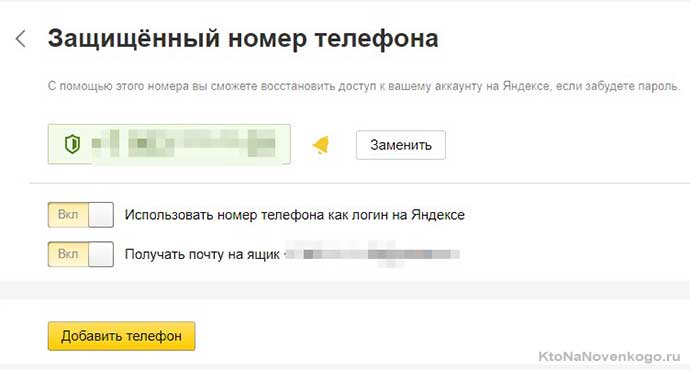
Все номера, которые привязаны к аккаунту, можно просмотреть на странице Номера телефонов.
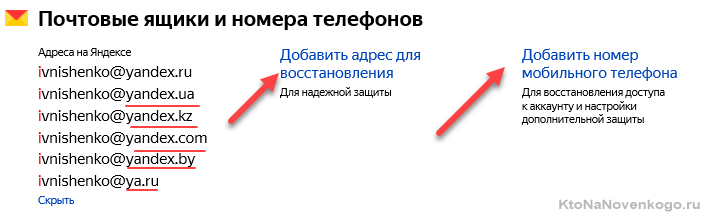
Чтобы добавить номер в Паспорт, вы должны:
- Открыть список уже добавленных номеров.
- В специальное поле введите свой номер (он должен начинаться на +7) и нажмите добавить. Не забывайте, что один номер может быть привязан не более, чем к десяти профилям Яндекс.
- Вам придет СМС-подтверждение. Вводите код из него. Также заполните форму для пароля, чтобы подтвердить, что вы являетесь владельцем УЗ. Нажмите на Подтвердить.
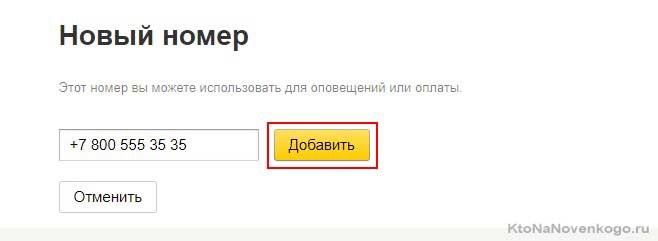
Если пароль аккаунта и код введены корректно, номер телефона будет моментально привязан. Не потребуется совершать каких-либо дополнительных действий.
Процесс авторизации (вход в аккаунт)
Чтобы начать работу с сервисами Яндекса, вам необходимо войти в Паспорт (авторизоваться). Сделать это можно, просто введя свой логин и пароль на любом сайте или приложении Яндекса. Есть еще вариант авторизации с помощью социальной сети.
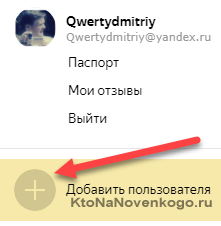
Между аккаунтами можно переключаться, кликнув по своему имени в верхней части экрана. Вам не нужно будет каждый раз вводить пароль. Всего можно добавить не более пятнадцати аккаунтов.
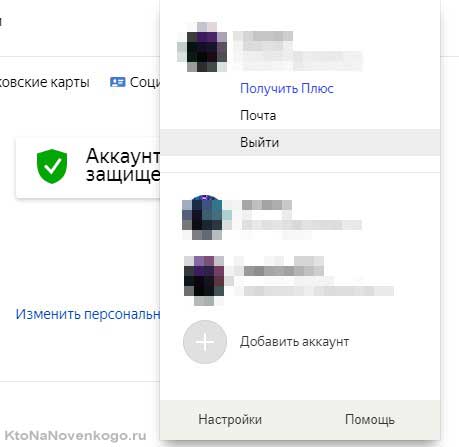
Двухфакторная аутентификация
Двухфакторная аутентификация (что это?) позволяет усилить степень защиты вашего аккаунта. Чтобы включить ее, вам потребуется установить Яндекс.Ключ. Каждый раз вам будет выдаваться новый одноразовый пароль.
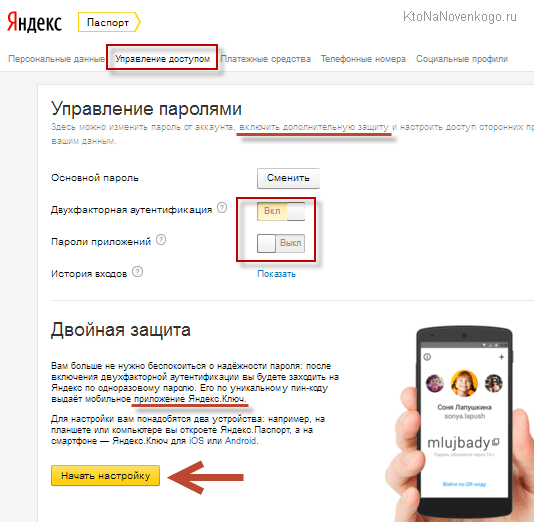
Чтобы пройти авторизацию в других приложениях (например, почтовом клиенте) – введите при входе пароль для приложений. Его также можно быстро найти в Яндекс Ключе. На отдельных сервисах для входа может использоваться QR-код (что это?).
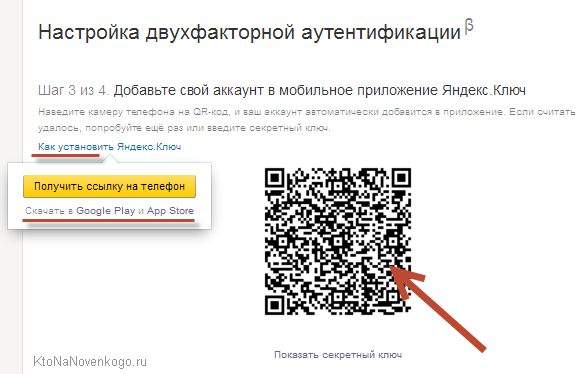
Для получения пароля откройте Яндекс Ключ и введите пин-код (он задается при подключении двухфакторной аутентификации).

Затем скопируйте сгенерированную комбинацию. Срок ее действия – не более тридцати секунд.
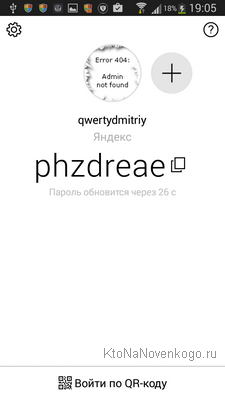
Напомним, что пин-код Яндекс не проверяет. Из этого следует, что все сгенерированные после указания неверного кода пароли также не будут работать. Чтобы повторно зайти в приложение, нужно перезапустить его.
Вход в аккаунт Яндекса через соцсети
Если вы зарегистрированы в Твиттере, ВК, Одноклассниках или иных социальных сетях, можно просто зайти в Яндекс без регистрации. Вводить пароль и логин также не потребуется. Откройте форму входа и кликните по той социальной сети, через которую хотите зайти.
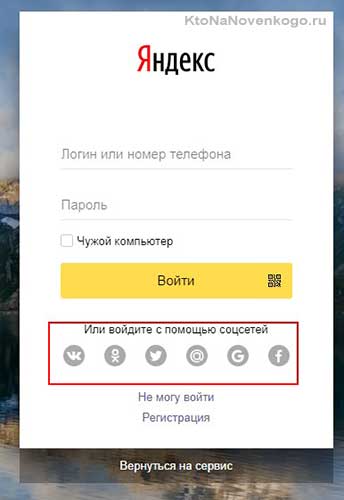
Перед вами откроется новое окно, где нужно будет ввести данные для соц. сети (например, если вы не авторизовались в ней с данного ПК ранее) и разрешить доступ к данным. Чтобы создать новый аккаунт на Яндексе, нажмите на кнопку с надписью Я новый пользователь.
Для новой учетной записи можно будет в любое время завести пароль и логин. Например, чтобы создать почтовый ящик на Яндексе. В Паспорте будет отображаться то имя, которое вы указали в социальной сети, а также общедоступные данные из профиля.
Как восстановить доступ к аккаунту
Если вы забыли данные для входа (логин и пароль), попробуйте воспользоваться подтвержденной электронной почтой или номером мобильного. Не забывайте про секретный (контрольный) вопрос. Для того, чтобы восстановить доступ к Яндекс, следуйте указаниям соответствующей страницы. (https://passport.yandex.ru/passport?mode=restore)
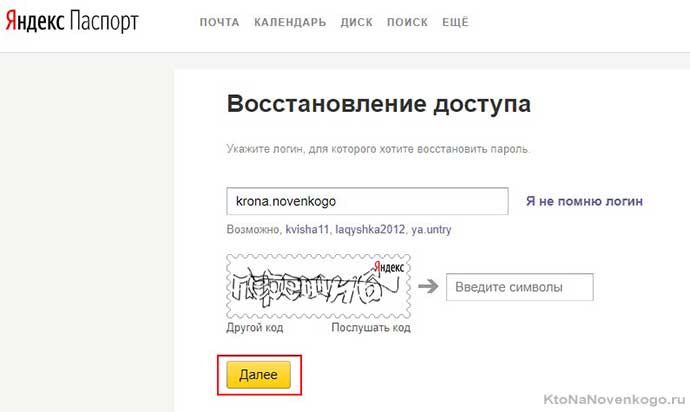
Если вы не имеете доступа к резервной почте и номеру мобильного указанного при регистрации, то единственный оставшийся вариант – заполнить специальную анкету (https://passport.yandex.ru/restoration/form). После автоматической проверки Яндекс.Паспортом, доступ может быть восстановлен автоматически. Если этого не произошло, ожидайте ответа оператора.
Желательно заполнять анкету именно с того IP, с которого вы чаще всего заходили в аккаунт. Аналогичная ситуация – с устройством. Если после подачи анкеты вы видите сообщение об ошибке, еще раз уточните введенные данные (логин, почту и так далее). Ответьте на все вопросы анкеты, даже если помните данные смутно.
Работа с сервисом Яндекс.Паспорт
Как и было сказано выше, аккаунт хранит в себе много возможностей. Например, чтобы изменить настройки, перейдите во вкладку Управление аккаунтом. Здесь собраны основные функции, применимые к вашему профилю.
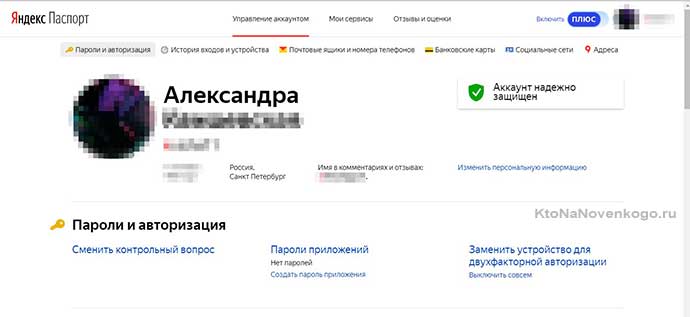
Чтобы сменить свое имя или аватар (что это?), наведите на них курсор мыши, или нажмите изменить персональную информацию справа от них. Выберите новую картинку или введите новое имя для своего профиля.
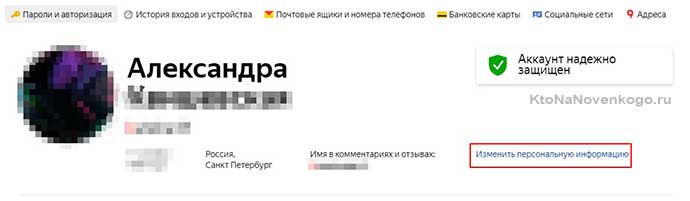
Во вкладке Мои сервисы собраны все доступные вам приложения Яндекса. К таковым относится Диск, Деньги, Музыка, Афиша, Маркет, Карты и Видео. Вы можете управлять своими отзывами, посмотреть баланс кошелька, приобрести дополнительные гигабайты памяти.
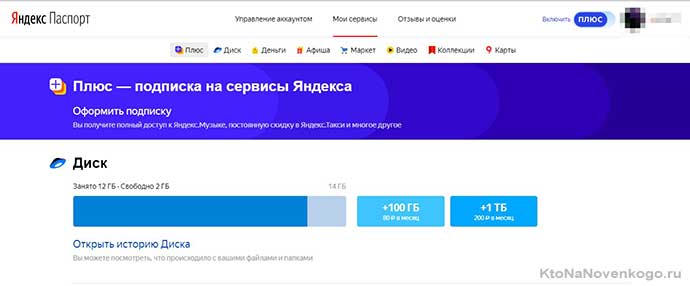
Помимо этого, свои отзывы и оценки вы можете увидеть в третьей вкладке. Там расположены все ваши мнения, оставленные о местах на картах, покупках в Маркете, фильмах и играх. Особо отличившиеся пользователи награждаются специальными значками.
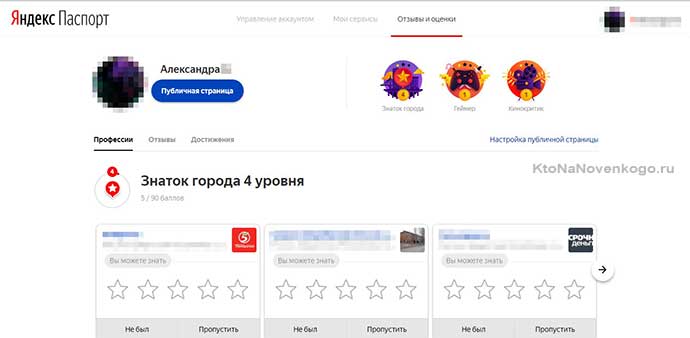
Словом, Паспорт хранит все сведения, которые вы передали Яндексу. Поэтому работа с сайтом значительно упрощается. Разобраться во множестве настроек можно быстро, поэтому сразу после регистрации вы будете легко ориентироваться в разнообразии функция.
Резюме
Яндекс.Паспорт – отличное решение разработчиков. И дело даже не в том, что все настройки были собраны на одной странице. Вы сразу видите, какие данные о вас есть у Яндекса, и при желании можете избавиться от некоторых из них. Достаточно просто откорректировать то, что устарело или не соответствует действительности.

Большое количество сервисов, который входят в сформированную компанией Яндекс IT-экосистему, можно полноценно использовать только при наличии, так называемого Яндекс.Паспорта. Мы получаем данный аккаунт в момент регистрации Яндекс.Почты и сегодня я предлагаю вам пробежаться по настройкам Яндекс аккаунта, которые, на первый взгляд, могут показаться несущественными, но для использования аккаунта в долгосрочной перспективе, могут стать крайне необходимы для его безопасности.
Настройка Яндекс аккаунта
Для начала мы начнём с ответа на вопрос, как зайти в Яндекс аккаунт, чтобы отсечь лишние вопросы для энной части пользователей и сразу же приступить к настройкам. Зайти в свой аккаунт можно двумя простыми способами. Забегая вперед, скажу, что второй способ для меня более удобен и практичен. А так… Выбор, как всегда, за Вами.
Первый способ . Откроем страницу passport.yandex.ru , вводим логин и нажмём Войти.

Далее мы вводим пароль от аккаунта и снова нажимаем Войти.

И, собственно, попадаем в Яндекс аккаунт.

Второй способ . Зайдём в Яндекс.Почту, нажмем на логин в правой части и выбираем раздел Управление аккаунтом.

Попадая на страницу управления своим аккаунтом.

Всё довольно просто.
Настраиваем персональные данные
Настройка у нас начинается с изменения или же добавления персональных данных, а также настройки по визуальной части, такой как добавление фотографии и варианта отображения имени в комментариях и отзывах, оставляемых на различных сервисах от компании Яндекс из аккаунта. Итак, жмём Изменить персональную информацию.

И заполняем формуляр с персональной информацией, следующим образом.

- Если нужно, изменяем Имя и Фамилию
- Добавляем Дату рождения и Пол
- Указываем Страну и вводим название Город
- Выбираем из выпадающего списка Часовой пояс
- Внимательно всё проверяем и нажимаем Сохранить.
Если вы часто оставляете свои отзывы и комментарии на разные товары или какие-нибудь заведения в сервисах от Яндекса, тогда имеет смысл настроить отображение в них своего имени, кликнув на значок шестеренки.

Выбираем из выпадающего списка вариант отображения имени и нажмём Сохранить.

Затем, можно добавить фотографию для аккаунта, которая будет отображаться в тех же отзывах с комментариями, почте, а также других сервисах от Яндекса в целом, где будет использован данный аккаунт. Итак, жмём Добавить фото или на серый аватар.

Выбираем Загрузить.

Находим и выбираем подходяще фото на компьютере и нажимаем Открыть.

Настраиваем визуальное отображение и нажимаем Сохранить.

Персональные настройки у нас в целом готовы.

Далее мы переходим к разделу, отвечающему за пароли и авторизацию в аккаунте.
Пароли и авторизация
Данный раздел пригодиться тем, кто хочет изменить пароль от Яндекс.Почты или же задать новый контрольный вопрос. Итак, нажимаем Сменить пароль.

И заполняем формуляр Изменение пароля, следующим образом.

- Вводим текущий пароль
- Вводим новый пароль
- Повторяем новый пароль
- Вводим капчу и нажимаем Продолжить.
Аналогичным образом, заполняется формуляр Изменение контрольного вопроса.

- Выбираем новый вопрос
- Вводим ответ на новый вопрос
- Указываем ответ на старый вопрос
- Проверяем и нажимаем Сохранить.
А про Включение паролей приложений и Настройку двухфакторной аутентификации, можете подробней узнать здесь и здесь .

Далее, следует раздел всего, что касается входа и авторизированных устройств.
История входов и устройства
В разделе История входов, можно ознакомиться с детальной информацией о том, кто заходил в данный аккаунт за определённый промежуток времени, какой браузер был использован при входе, операционная система, ip адрес и т.д., вплоть до примерного местонахождения на Яндекс.Карте.

Здесь, можно ознакомиться с детальной информацией по истории входа в аккаунт, за последние 7, 30 и 180 дней, узнать какое устройство было использовано для входа в аккаунт, версию браузера, просмотреть примерное место на Яндекс карте, откуда был совершен вход, версию операционной системы, город, провайдера, ip адрес и время.

А в разделе История действий можно проверить, какие изменения были внесены.

В следующем разделе Устройства, сервисы и программы, можно просмотреть список устройств, которые авторизированны сейчас в данном аккаунте. Если вы заходили с компьютера или смартфона знакомых для проверки почты, к примеру, в свой аккаунт и забыли о том, вышли вы из него затем или нет, тогда вам поможет данный раздел.

Например, сейчас мы зайдём через приложение на смартфоне в Яндекс.Почту и сразу же данный визит будет зафиксирован в разделе Устройств с различной информацией об устройстве. Если нужно удалённо выйти из него, нажимаем Отключить устройство.

Для удаленного выхода из аккаунта, достаточно нажать Выйти из аккаунта.

Вводим пароль от аккаунта и нажимаем Подтвердить.

В приложении на смартфоне сразу же выбросит из аккаунта и потребует пароль.

В разделе остался только Яндекс.Браузер, которым я и пользуюсь.

Если у вас есть сомнения в том, что вы точно вышли из своего аккаунта в каком-либо приложении или чужом браузере у знакомых, тогда используем раздел Выйти на всех устройствах, который позволяет удаленно выйти из своего аккаунта, начисто из всех устройств и браузеров, которые авторизированны в аккаунте на данный момент.
Из текущей сессии вас также выбросит и нужно будет заново зайти в аккаунт.

Итак, открываем раздел Выход на всех устройствах и нажимаем Подтвердить.

Переходим к разделу для привязки доп. адресов почты и номеров телефонов.
Почтовые ящики и номера телефонов
В следующем разделе Адреса на Яндексе, можно найти шесть различных вариантов окончания доменов для почты, которые называются Алиасы. Они создаются сразу же при регистрации почты, чтобы какой-нибудь пользователь не смог зарегистрировать клон нашей почты с таким же логином, но другим доменом.
Письмо, отправленное на любой из этих алиасов, поступит на основной адрес.

Если у вас имеется еще одна электронная почта, можно добавить ее и использовать для восстановления доступа к текущему аккаунту в случае непредвиденных проблем.

Для этого, заходим в соответствующий раздел, указываем адрес и нажмем Добавить.

Далее заходим в указанную почту, находим письмо от Яндекса для подтверждения привязки адреса с выделенным шестизначным кодом, который мы просто копируем.

Возвращаемся, вставляем код в форму и нажимаем кнопку Подтвердить.

Запасной адрес электронной почты, успешно привязан к данному аккаунту.

Можно ещё добавить номер телефона для восстановления доступа и доп. защиты.

Вводим номер телефона и нажимаем Добавить.
Обратите внимание, что можно использовать номер телефона в качестве логина.

На указанный номер поступит смс с шестизначным кодом, вот в таком формате.

Вводим код в форму, затем пароль от аккаунта и нажимаем Подтвердить.

Вот и всё. Номер телефона успешно добавлен.

В дальнейшем, можно отключить оповещения, а также изменить или удалить номер.

Итак, переходим к разделу для работы с банковскими картами.
Банковские карты
В следующем разделе, можно привязать банковскую карту к Яндекс.Паспорту, чтобы можно было при оплате товара на разных сайтах, быстрее подставлять необходимые реквизиты карты в платёжные формы. Если хотите добавить, жмём Добавить карту.

Вводим длинный номер карты с лицевой стороны, срок действия, защитный CVC/CVV код с обратной стороны, внимательно проверяем и нажимаем Привязать.

В дальнейшем, можно её отвязать или же привязать новую по необходимости.

На этом всё, банковская карта успешно привязана к Яндекс аккаунту.

Вот мы и добрались к предпоследнему разделу для привязки социальных сетей.
Социальные сети
В разделе социальные сети, можно привязать свой аккаунт к профилю в разных соц. сетях, будь то ВКонтакте, Одноклассники, Твиттер или же Фейсбук. Привязав профиль какой-либо соц. сети к своему Яндекс аккаунту, можно заходить в аккаунт с помощью профиля соц. сети и не вводить логин с паролем от Яндекс аккаунта.
Итак, давайте рассмотрим на примере. Нажимаем Добавить аккаунт.

На выбор есть шесть социальных сетей. Например, выбираем Вконтакте.

Указываем логин с паролем от профиля и нажимаем Войти.

Разрешаем Яндексу доступ к профилю.

Соглашаемся с добавлением профиля к Яндекс аккаунту, нажатием Продолжить.

И, Включаем профиль Вконтакте.

Вводим пароль от Яндекс аккаунта и нажимаем Подтвердить.

Привязка профиля из ВКонтакте к Яндекс аккаунту прошла успешно.

Теперь для входа в Яндекс аккаунт, можно выбрать привязанную социальную сеть.

И зайти через неё в свой аккаунт.
Адреса
Последний раздел, пригодиться тем, кто пользуется картами, навигатором в машине, а также заказывает разные товары с Яндекс.Маркета. Здесь, можно указать отдельно три вида адресов: Домашний адрес, Рабочий и адрес для доставки.

Заполняем в разделе Дом и работа, следующие данные.

- Страна
- Город
- Улица
- Дом
- Квартира
- И, нажмём Сохранить.
И, соседний раздел Адреса для доставки, заполняем аналогичным образом.

- Страна
- Город
- Улица
- Дом
- Квартира или офис
- И, нажимаем Сохранить.
Вот мы в целом и разобрались с настройками Яндекс аккаунта.
Здравствуйте, уважаемые друзья. Сегодня я расскажу, как настроить двухфакторную аутентификацию аккаунта Яндекс и установить пароль на Яндекс.Диск. Это позволит защитить основной аккаунт и повысить безопасность отдельных приложений Яндекса.
Защита личных данных это самая большая проблема в интернете. Зачастую пользователи пренебрегают правилами безопасности. Создают простые и одинаковые пароли для разных интернет-ресурсов, хранят их в электронных ящиках, пароли от которых тоже используют на других ресурсах. Это лишь малая доля распространённых ошибок.
Если злоумышленник получит доступ к одному из аккаунтов, под угрозой окажутся и другие ресурсы пользователя. А если учесть тот факт, что вирусы способны запоминать ввод паролей с клавиатуры, то ситуация покажется ещё печальнее. Вот поэтому каждый пользователь интернета должен следовать элементарным правилам безопасности:
— Создавать сложные пароли.
— Не использовать одинаковые пароли для разных интернет-ресурсов.
— Регулярно менять пароли.
А также использовать дополнительные способы защиты. Одним из таких способов является двухфакторная аутентификация аккаунта Яндекс.
Как работает двухфакторная аутентификация?
Как вы знаете для доступа в закрытую область, такую как электронная почта, административная панель сайта, аккаунты социальных сетей, необходимы логин и пароль. Но, это лишь один уровень защиты. Для того чтобы усилить защиту многие сервисы водят дополнительные способы аутентификации, такие как sms подтверждение, usb ключи мобильные приложения.
Я уже рассказывала вам о двухуровневой защите блога WordPress. Где в дополнение к логину и паролю, мобильное приложение генерирует код безопасности. Так вот двухфакторная аутентификация Яндекс работает примерно так же.
То есть, дополнительным уровнем защиты является мобильное приложение Яндекс.Ключ, которое отменяет старый пароль от аккаунта Яндекс и генерирует новый, одноразовый пароль каждые 30 секунд.
При таком уровне защиты, вход в аккаунт возможет только по одноразовому паролю или QR-коду.
Это просто достаточно выполнить определённые настройки и в будущем вы наводите камеру смартфона на QR-код и получаете доступ к аккаунту Яндекс.
А в случае если вы не можете использовать камеру смартфона или нет доступа к интернету, вы всегда можете воспользоваться одноразовым паролем, который генерируется в мобильном приложении даже без интернета.
Безопасность же самого мобильного приложения Яндекс.Ключ, обеспечивает PIN код, которые вы создаёте при подключении аккаунта к приложению.
Ну а если у вас смартфон или планшет Apple, вы можете использовать Touch ID вместо пин-кода.
Таким образом, доступ к вашим данным будет надёжнее закрыт.
Настройка двухфакторной аутентификации.
Для начала, на главной странице Яндекс войдите в свой аккаунт, традиционным способом. После чего нажмите на имя вашей учётной записи (название почтового ящика) и выберите пункт Паспорт.
Паспорт аккаунта Яндекс
Далее, необходимо пройти по ссылке Управление доступом.
На вновь открывшейся странице, нажмите на графический переключатель, напротив Двухфакторная аутентификация, а далее на кнопку Начать настройку.
Двухфакторная аутентификация — начало
Сама процедура настройки состоит из 4 шагов, которые нужно будет выполнить на компьютере и мобильном устройстве.
Шаг 1. Подтверждение номера телефона.
Если вы ранее привязали номер телефона к аккаунту Яндекса, то можно сразу получить код подтверждения. Если же нет, то вводите телефонный номер и нажимаете кнопку Получить код.
Получение кода подтверждения
Код, придёт на указанный номер. Его нужно ввести в специальное поле и нажать кнопку Подтвердить.
Ввод кода подтверждения
Шаг 2. Пин-код для мобильного приложения.
На этом шаге необходимо придумать и дважды ввести пин-код для мобильного приложения. Именно этот код будет открывать доступ к приложению на смартфоне или планшете.
Вводите код и нажимаете на кнопку Создать.
Шаг 3. Установка мобильного приложения Яндекс.Ключ и добавление аккаунта.
Итак, со своего смартфона или планшета вы заходите в Google Play (для Android) и App Store (для яблочных гаджетов). Далее, скачиваете и устанавливаете приложение Яндекс.Ключ.
Открываете приложение и нажимаете на кнопку Добавить аккаунт в приложение.
Добавление аккаунта в мобильное приложение Яндекс.Ключ
После чего нужно будет навести камеру мобильного устройства на экран монитора, где на тот момент у вас будет отображаться QR-код. Наводите на этот код.
QR-код для активации
Далее, вводите пин-код на экране мобильного устройства. После чего появится одноразовый код, он потребуется на следующем шаге для завершения активации.
Итак, возвращаетесь к компьютеру, и нажимаете на кнопку Следующий шаг.
Переход к следующему шагу
Шаг 4. Ввод пароля от мобильного приложения Яндекс.Ключ.
Дождавшись нового обновления ключа в мобильном приложении, вводите его на компьютере и нажимаете кнопку Включить.
После чего нужно будет ввести старый пароль от аккаунта Яндекс и нажать кнопку Подтвердить.
Завершение подключения двухфакторной аутентификации
Всё готово. Вы защитили свой аккаунт с помощью двухфакторной аутентификации. Теперь нужно заново зайти в аккаунт на всех устройства с использованием одноразового пароля или QR-кода.
Как войти в аккаунт с помощью Яндекс.Ключа.
Всё предельно просто. На главной странице Яндекса, в панели входа и регистрации, нажимаете на иконку троеточие (…), и в меню выбираете Я.Ключ.
Вход по средствам QR-кода
А далее, открываете мобильное приложение, наводите камеру смартфона или планшета на QR-код и доступ к аккаунту Яндекс открыт.
Либо, вы можете использовать традиционный способ входа, с использованием логина (адрес почтового ящика) и пароля (одноразовый пароль мобильного приложения Яндекс.Ключ).
Как установить пароль на Яндекс.Диск.
Подключив двухфакторную аутентификацию, вы сможете создать отдельные пароли для сторонних приложений, которые подключаются к аккаунту. Этот механизм включается автоматически, после подключения.
Таким образом, создавая сетевой Яндекс.Диск, вы будете использовать пароль, который подходит только для диска.
Использую разные пароли для приложений, вы усиливает рубеж защиты ваших данных.
Для создания пароля нужно перейти на страницу управления доступом, выбрать приложение, ввести название и нажать кнопку Создать пароль.
Создание пароля к Яндекс.Диску
Пароль будет сгенерирован автоматически и отобразится лишь раз. Поэтому скопируйте этот пароль в надёжное место. В противном случае этот пароль нужно будет удалить и создать новый.
Новый пароль от диска
Теперь при подключении Яндекс.Диска через протокол WebDAV вы будете использовать именно этот пароль.
Примечание: пароли для приложений следует использовать, даже если вы отключите двухфакторную аутентификацию. Это позволит уберечь вас от раскрытия основного пароля к аккаунту Яндекс.
Как отключить двухфакторную аутентификацию.
Для того чтобы отключить двухфакторную аутентификацию нужно перейти на страницу управления доступом и нажать переключатель (Вкл/Выкл).
После чего ввести одноразовый пароль из мобильного приложения Яндекс.Ключ и нажать кнопку Подтвердить.
Отключение двухфакторной аутентификации
Далее, создаёте новый пароль и подтверждаете его.
Создание нового пароля к аккаунту Яндекс
Теперь для входа в аккаунт вы будете использовать логин и пароль, как делали это ранее.
Важно: при отключении аутентификации, пароли, созданные для приложений, сбрасываются. Их следует создать заново.
А теперь предлагаю посмотреть видеоурок, где я наглядно показываю всю процедуру.
На этом у меня сегодня всё, друзья. Если у вас остались вопросы, с удовольствием отвечу на них в комментариях.
Источник:










