Подключение и настройка iSCSI в Windows Server
Содержание
- Подключение диска iSCSI
- Инициализация и форматирование диска iSCSI
- Проверка доступности диска iSCSI для записи
Это инструкция по подключению iSCSI диска в Windows Server 2016. При заказе услуги iSCSI хранилище в SIM-Networks вы получите сообщение, подобное приведенному ниже (учтите, что значения чисел в адресе сервера могут отличаться от примера-иллюстрации, а вместо букв X,Y или Z в сообщении будут указаны реальные значения для настройки вашего доступа):
Услуга iSCSI Backup активирована.
- Адрес сервера (iscsi-target): 185.59.101.184
- Логин: YYY
- Пароль: ZZZ
- Доступ к услуге на данный момент ограничен всего одним IP-адресом — XXX.XXX.XXX.XXX
Подключение диска iSCSI
1. Зайдите в «Панель Управления — Администрирование» и запустите Инициатор iSCSI.
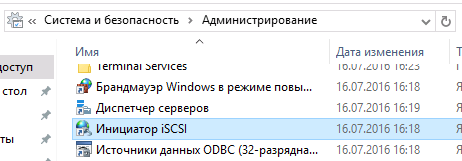
2. В разделе «Свойства» инициатора iSCSI перейдите на вкладку «Обнаружение» и нажмите кнопку «Обнаружить портал».
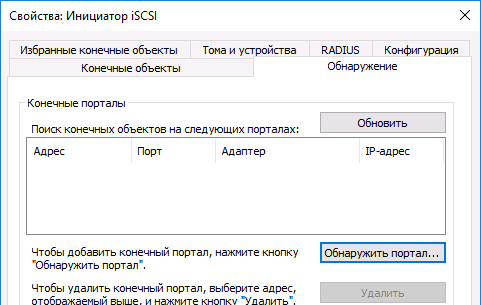
3. В открывшемся окне заполните поле «IP адрес» сервера iSCSI.
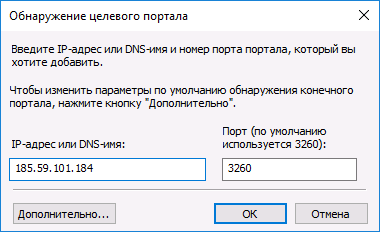
4. Откройте раздел дополнительных параметров подключения к серверу (нажмите кнопку «Дополнительно»). Выберите значения полей «Локальный адаптер» и «IP-адрес инициатора», как на рисунке ниже (где IP-адрес инициатора — это IP вашего локального сетевого адаптера, через который разрешено подключение к серверу iSCSI).
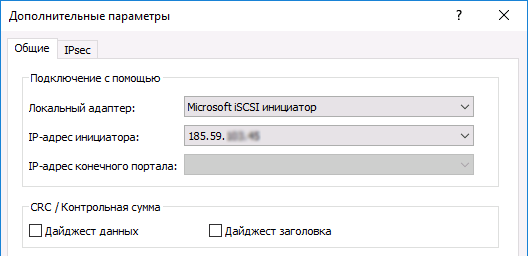
5. Сохраните настройки, убедитесь в получении изображения, подобного приведенному ниже:
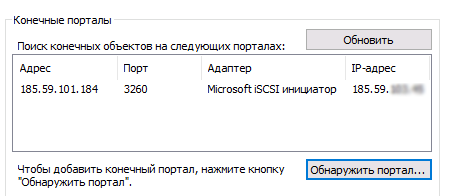
6. В разделе «Свойства» инициатора iSCSI перейдите на вкладку «Конечные объекты», выберите появившийся объект с неактивным состоянием и нажмите кнопку «Подключить».
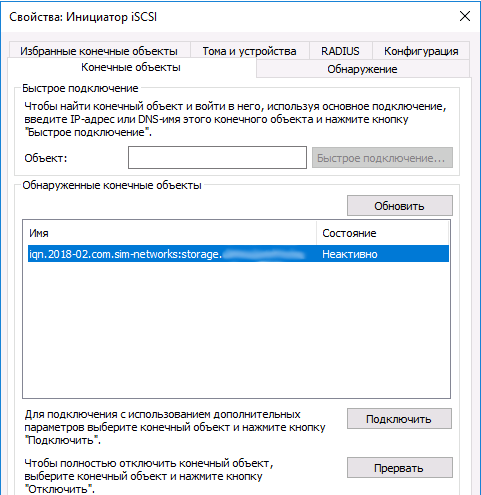

7. В открывшемся окне «Подключение к конечному объекту», нажмите кнопку «Дополнительно…»
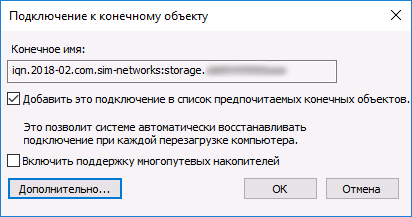
8. Заполните поля раздела, как на рисунке ниже. Параметры «Имя» и «Секрет» — это «Логин» и «Пароль» из письма, отправленного вам при активации услуги.
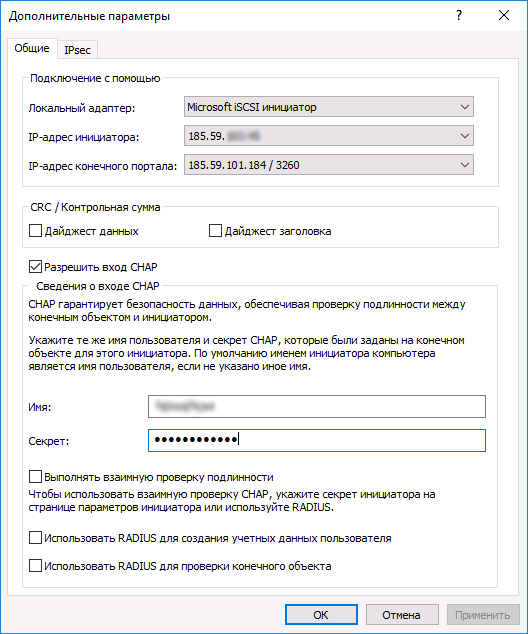
9. Сохраните настройки. Убедитесь, что значение поля «Состояние» обнаруженного конечного объекта – «Подключено», как на рисунке ниже. Выйдите из раздела «Свойства» Инициатора iSCSI, сохранив настройки.
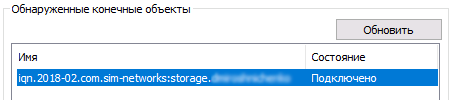
Инициализация и форматирование диска iSCSI
Подключенный iSCSI диск необходимо подготовить к работе (инициализировать и отформатировать).
10. В разделе «Администрирование» откройте вкладку «Управление компьютером».

11. Перейдите в раздел «Управление дисками».

12. Убедитесь, что ваш диск отображается, его состояние – «Вне сети».
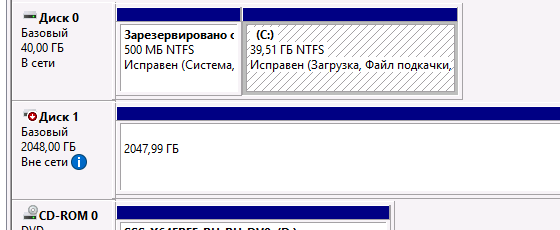
13. Выберите из контекстного меню пункт «В сети».
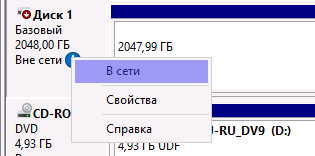
14. Выполните инициализацию диска.
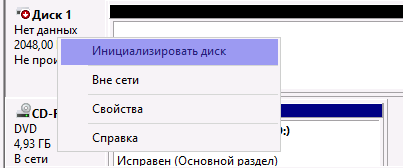
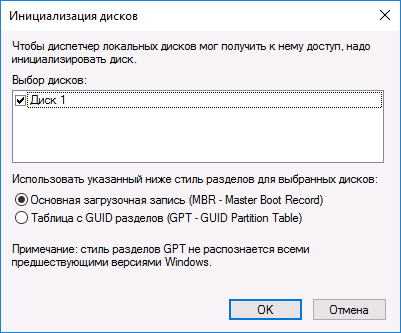
15. Проверьте, что статус диска изменился на «В сети», но на нём отсутствуют разделы и файловая система.

16. Из контекстного меню на не размеченном диске выберите «Создать простой том».
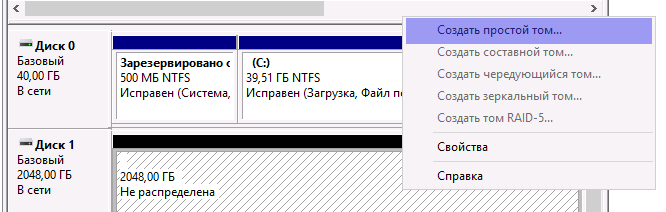
17. После открытия «Мастера создания простого тома» нажмите кнопку «Далее».
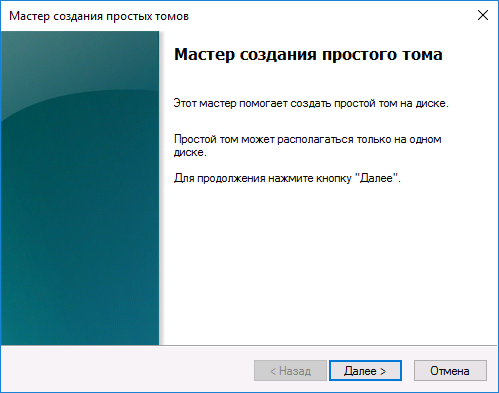
18. Укажите в соответствующем поле размер раздела, или оставьте без изменений значение «по умолчанию» (если необходимо использовать весь диск под один раздел).
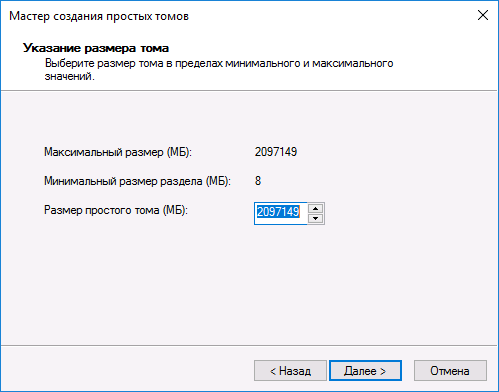
19. Назначьте букву диска для нового раздела.
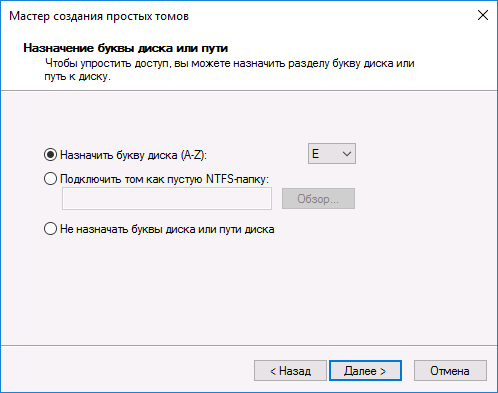
20. Выберите тип файловой системы и метку тома.

21. Нажмите кнопку «Готово» и убедитесь в завершении форматирования тома.
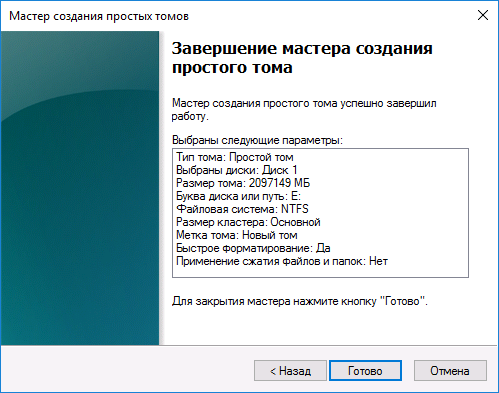
Важно! Во время форматирования может возникнуть окно с предложением отформатировать диск. Необходимо игнорировать этот запрос, закрыть окно и дождаться окончания форматирования.
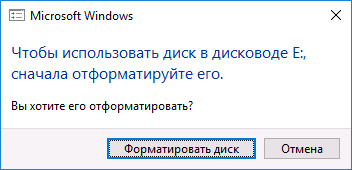
22. Проверьте, что новый том находится в состоянии «Исправен».

23. Убедитесь, что новый том отображается среди дисков в «Проводнике».
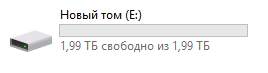
Проверка доступности диска iSCSI для записи
24. Для проверки тома, перейдите к соответствующему диску в «Проводнике» и создайте, к примеру, текстовый файл, как на рисунке ниже:
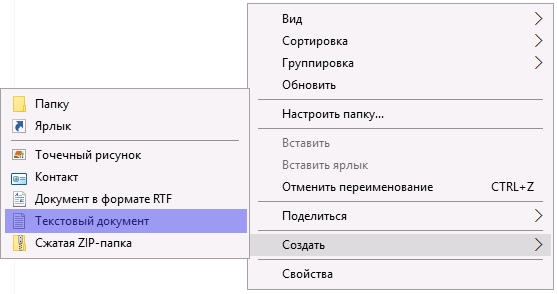
25. Убедитесь, что при создании файла проблем не возникло – это означает, что новый том iSCSI подключен, отформатирован и работает исправно.

Источник:










