Как повысить ФПС в играх: все возможные способы 2019 года
Содержание
- Настройки видеокарты
- Настройка Windows
- Обновление драйверов
- Проверка на вирусы
- Дефрагментация и очистка
- Использование дополнительного программного обеспечения
Практически все пользователи персональных компьютер, которые хоть раз в жизни играли в красивую и качественную игру на компьютере, задумывались о том, как повысить ФПС в играх.
Здесь имеется в виду тот самый параметр, который отвечает за быстродействие.
Чем выше ФПС, тем быстрее будут меняться кадры в игре. Соответственно, игра не будет зависать или работать медленно.
В некоторых случаях этот параметр настолько низкий, что пользователь просто не сможет нормально играть.
Но есть несколько работоспособных методов, которые помогают реально повысить ФПС в играх.

Содержание:

Настройки видеокарты
Так как именно видеокарта отвечает за то, какое изображение видит геймер во время игры, вполне логично, что именно эту часть компьютера необходимо настраивать, чтобы повысить FPS.
В зависимости от того, какую именно видеокарту Вы используете – NVIDIA или ATI Radeon, процесс настройки будет разным, как и параметры, на которые следует обратить внимание.
Чтобы настроить видеокарту NVIDIA, необходимо сделать следующее:
1. На рабочем столе нажмите правой кнопкой мыши в любом месте экрана и в выпадающем списке выберете пункт «Панель управления NVIDIA» .
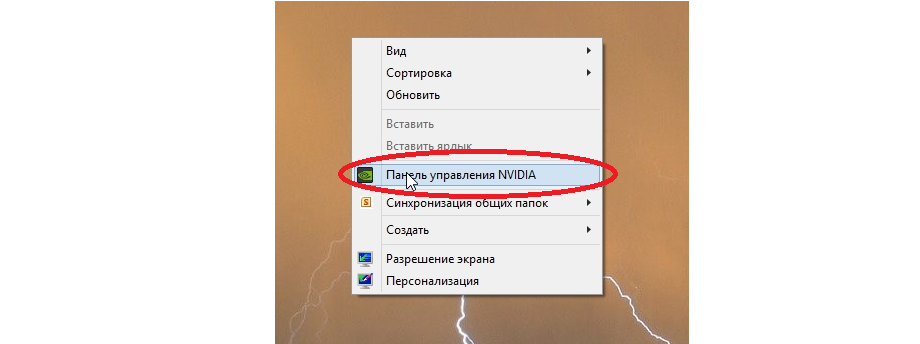
Рис. 1. Пункт настроек NVIDIA на рабочем столе
2. На панели слева нажмите на надпись «Управление параметрами 3D» . А вот дальше начинается сама настройка. Она подразумевает следующие действия:
- выключить тройную буферизацию;
- поставить параметр «наивысшая производительность» возле фильтрации текстур;
- поставить вариант «Нет» возле масштабируемых текстур;
- выключить ограничение расширения;
- выключить сглаживание;
- включить фильтрацию текстур (также может называться анизотропной оптимизацией);
- включить отрицательное отклонение УД;
- выключить анизотропную фильтрацию;
- выключить V-Sync (так может называться вертикальной синхронизацией);
- включить трехлинейную оптимизацию.
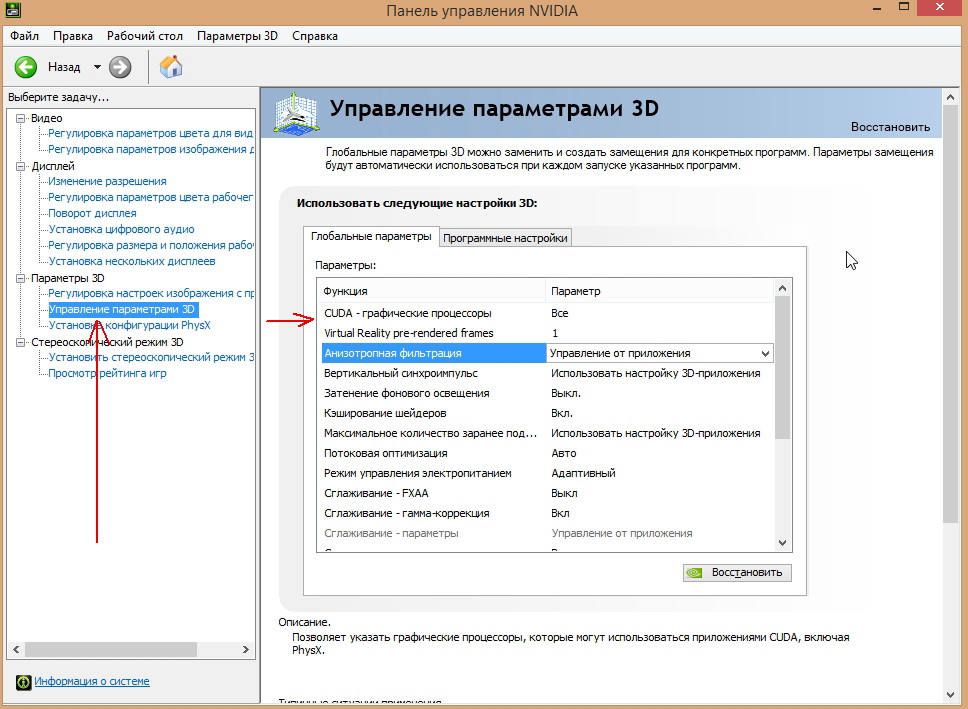
Рис. 2. Окно настроек NVIDIA
Что касается ATI Radeon, там процесс настройки практически такой же – сначала необходимо запустить Catalyst Control Center или просто панель управления.
Там следует обратить внимание на следующие параметры:
- поставить минимальный уровень сглаживания (anti-aliasing);
- поставить минимальный уровень анизотропной фильтрации (anisotropic filtering);
- выключить «искусственный интеллект» (поставить галочку возле надписи «Disable I.» );
- поставить минимальный уровень детализации (mipmap detail level);
- поставить минимальное ожидание вертикальной развертки (wait for the vertical refresh);
- поставить минимальный уровень адаптивного сглаживания (adaptive anti-aliasing);
- выключить настройки OpenGL (убрать галочку с пункта «Triple buffering» в блоке «OpenGL settings»).

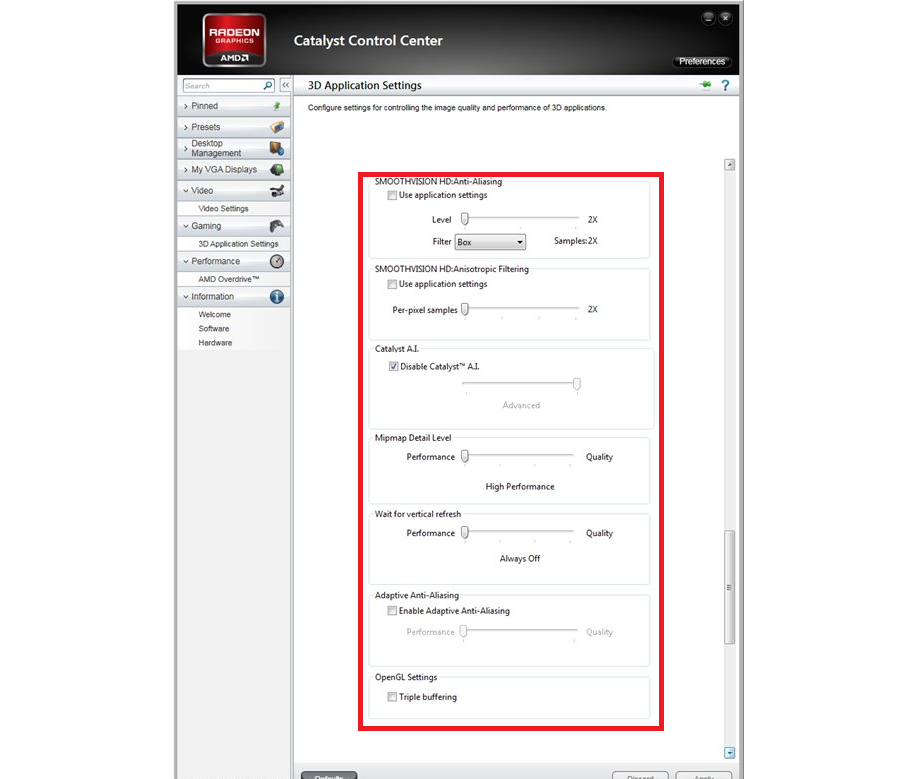
Рис. 3. Окно настроек ATI Radeon
Эти настройки обязательно должны помочь в том, чтобы повысить ФПС в играх. Если нет, стоит обратить внимание на настройку самой системы.
Настройка Windows
Первое, что нужно сделать в рамках этого пункта, так это почистить автозагрузку. Очень удобно делать это с помощью программы Starter. Чтобы им воспользоваться, нужно сделать следующее:
-
программу и запустите ее. Установка в этом случае не потребуется.
- Перейдите на вкладку «Службы» . Отключите там все службы, перечисленные в этом файле. Сделать это достаточно просто – нажмите на нужную службу и кликните по кнопке «Остановить» вверху открытого окна.
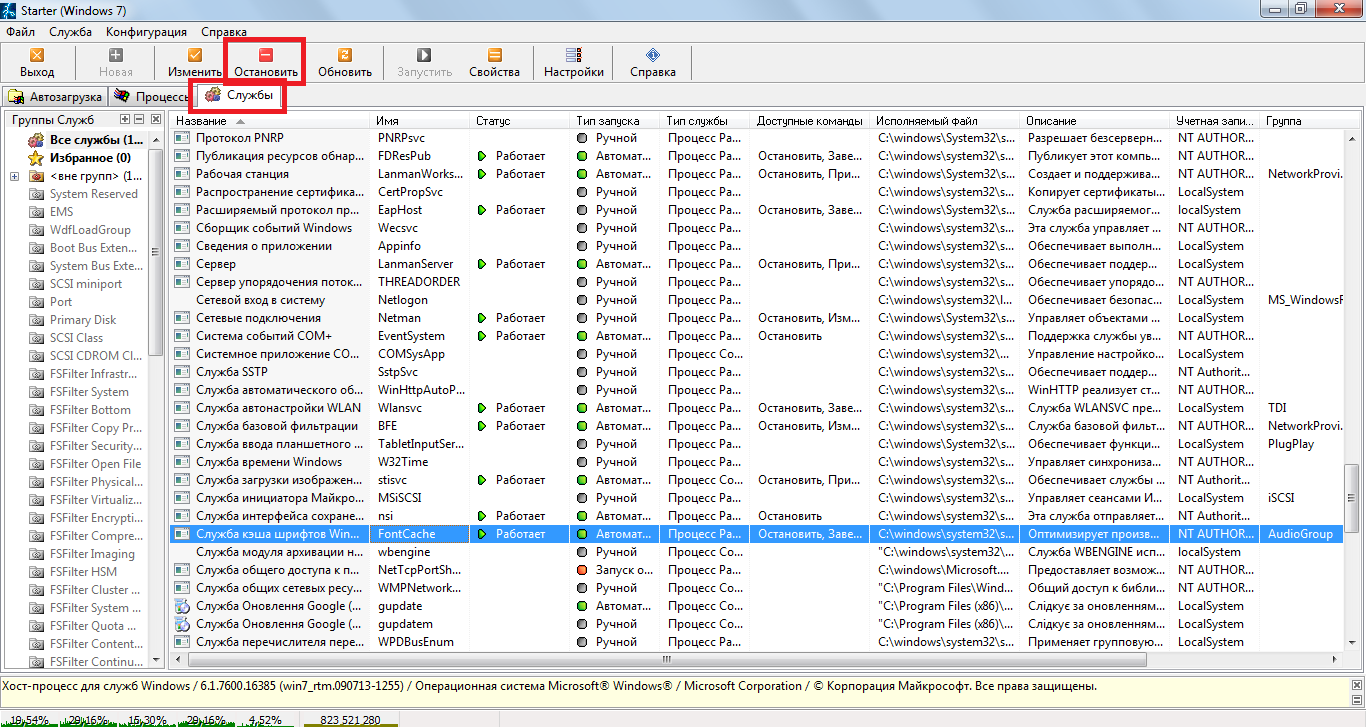
Рис. 4. Окно программы Starter
А также в любой версии Windows стоит отключить визуальные эффекты. Для этого сделайте вот что:
1. Кликните на «Моем компьютере» (или же просто «Компьютере») правой кнопкой мыши и выберете пункт «Свойства» . Лучше сделать это через меню «Пуск» .
2. В открытом окне нажмите на надпись «Дополнительные параметры системы» . Она находится на панели слева.
3. В блоке «Быстродействие» нажмите на кнопку «Параметры…» .
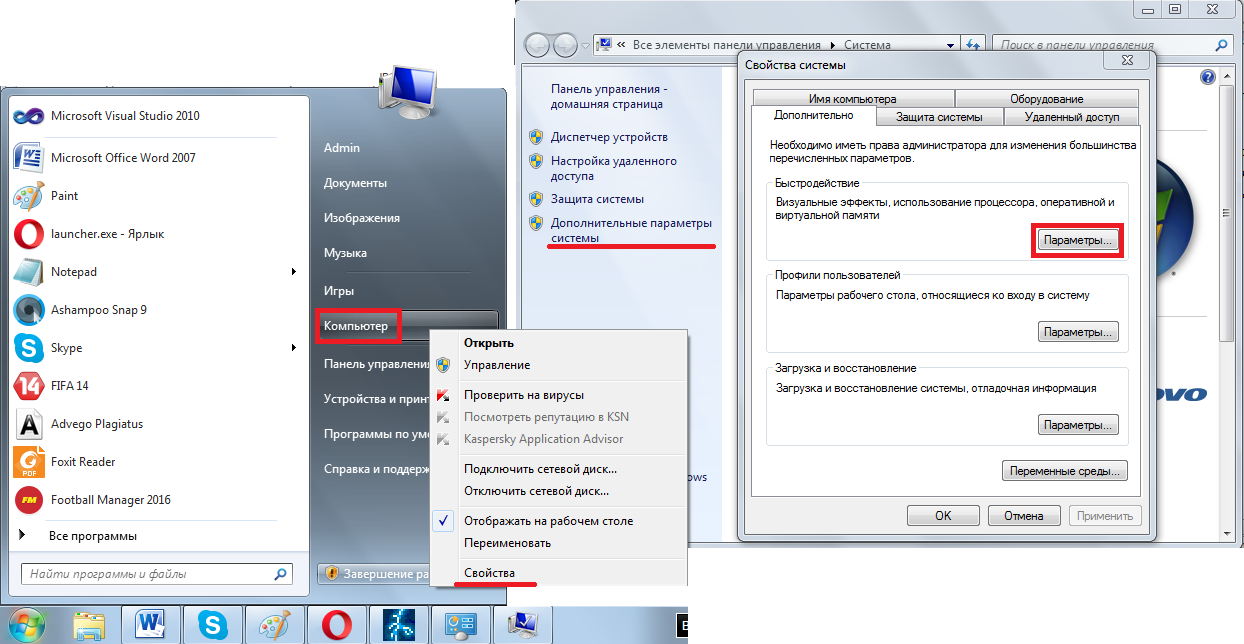
Рис. 5. Открытие параметров быстродействия Windows
4. Поставить отметку возле надписи «Обеспечить наилучшее быстродействие» . Благодаря этому система будет работать быстрее и выключит все, что только можно выключить и что мешает ей быстро выполнять свою работу. Нажмите «ОК» и выйдите отсюда.
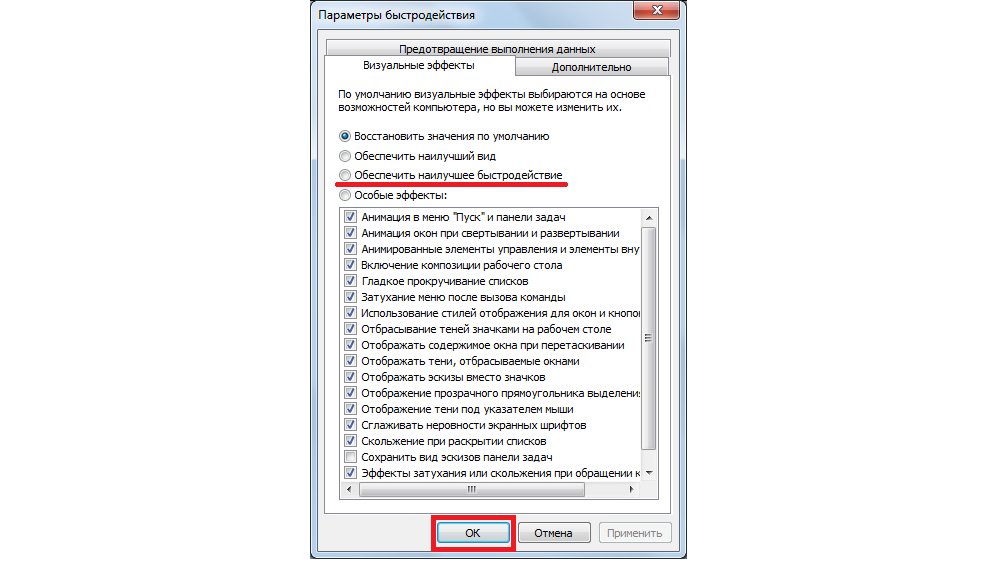
Рис. 6. Окно параметров быстродействия
5. Перезагрузите компьютер и проверьте, повысился ли показатель FPS.
Полезная информация:
Обратите внимание на программу Razer Game Cortex. Это утилита для оптимизации работы игр и других приложений. С её помощью можно повысить FPS во время игрового процесса, что даст значительное преимущество перед противниками.
Обновление драйверов
Во многих случаях помогает банальное обновление драйверов. Лучше всего сделать это следующим образом:
1. Открыть «Панель управления» (в меню «Пуск» или «Windows» ).
2. В панели управления, в строке поиска написать «Диспетчер устройств» . Открыть эту программу.
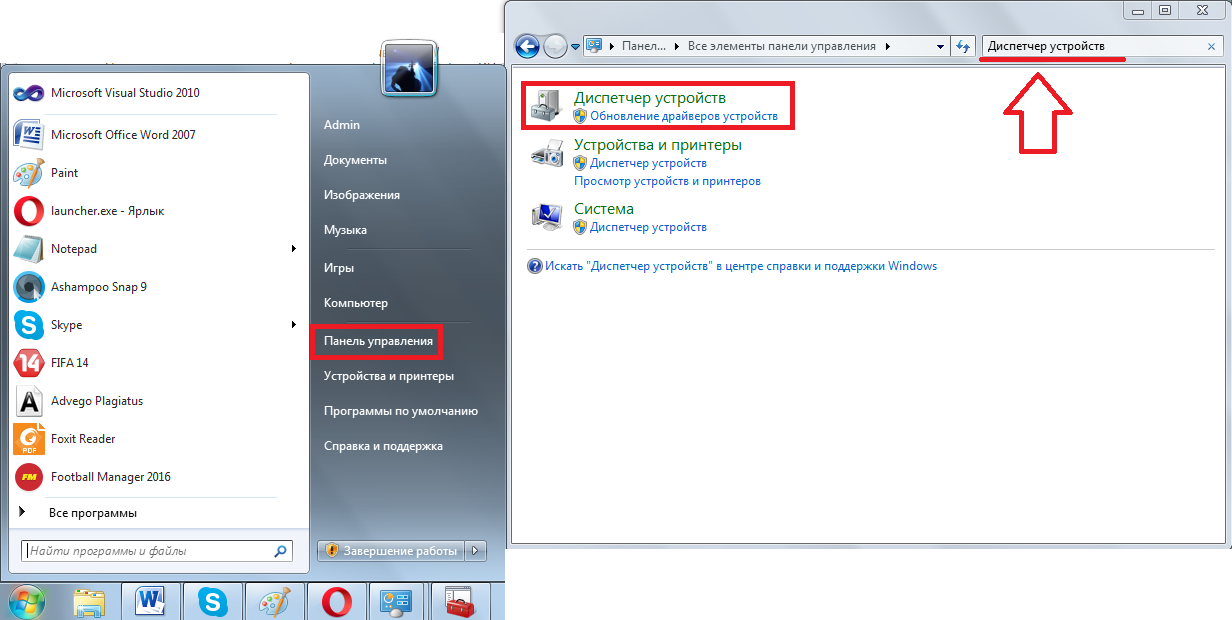
Рис. 7. Открытие диспетчера устройств
3. Открыть раздел «Видеоадаптеры» . На всех тех пунктах, которые будут в этом разделе, по очереди нажать правой кнопкой мыши, выбрать пункт «Обновить драйверы…» . В окне обновления выбрать вариант «Автоматический поиск…» , что будет значить поиск драйверов в интернете.
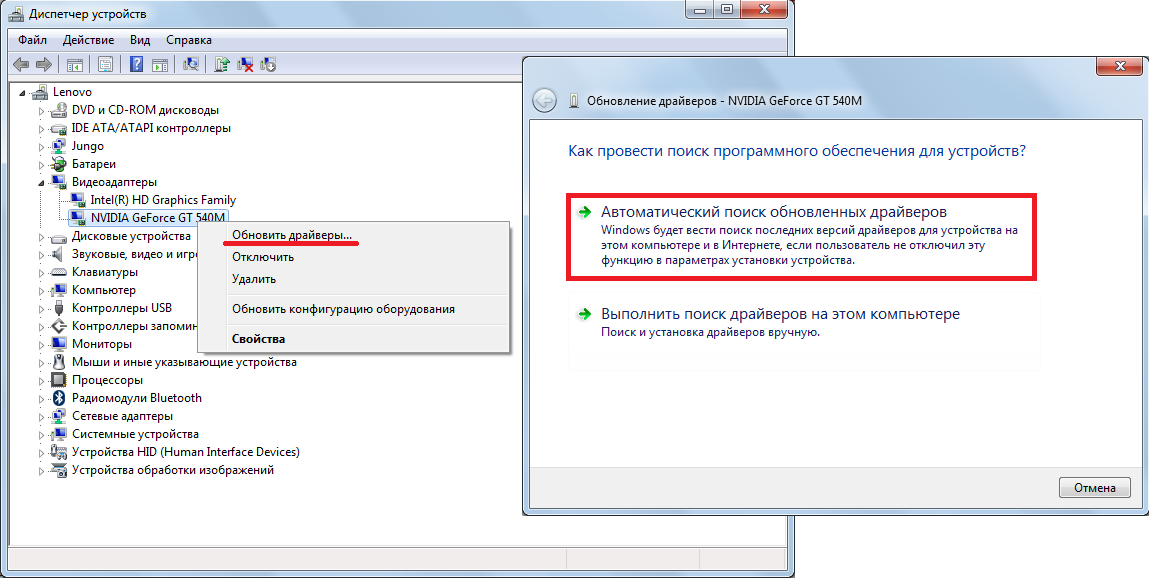
Рис. 8. Процесс запуска обновления драйверов
Дальше произойдет поиск драйверов и автоматическое их обновление. Если не поможет и этот способ, стоит проверить компьютер на вирусы.
Проверка на вирусы
Во многих случаях вирусные и шпионские программы не дают системе работать быстро. Из-за этого значительно понижается и FPS.
Для этого можно воспользоваться тем антивирусом, который уже установлен на вашем устройстве. Кроме этого, можно взять одну из специальных программ, предназначенных для удаления вирусов.
В данной статье Вы можете видеть список лучших таких утилит.
Их преимущество в том, что они не требуют установки, но порой находят вирусы намного лучше, чем полноценное антивирусное программное обеспечение.
Стоит сказать, что Dr.Web CureIt и Kaspersky Virus Removal Tool проявляют себя очень хорошо и просто прекрасно справляются с самыми разными вирусами.
Дефрагментация и очистка
Кроме всего вышеперечисленного, для улучшения быстродействия также выполнять дефрагментацию и очищение компьютера от ненужной информации.
Если вы и так делаете это время от времени, можно переходить к следующему способу. А вот если вы не выполняете такие задачи, прямо сейчас сделайте вот что:
1. Зайдите в «Мой компьютер» . На одном из дисков нажмите правой кнопкой мыши. Если вы используете два или три диска, в дальнейшем нужно будет сделать то же самое для других.
2. В открывшемся меню выберете пункт «Свойства» .
3. Нажмите на кнопку «Очистка диска» . Подождите, пока система определит объем файлов, которые можно убрать.
4. В следующем окне просто поставьте галочки везде и нажмите «ОК» .
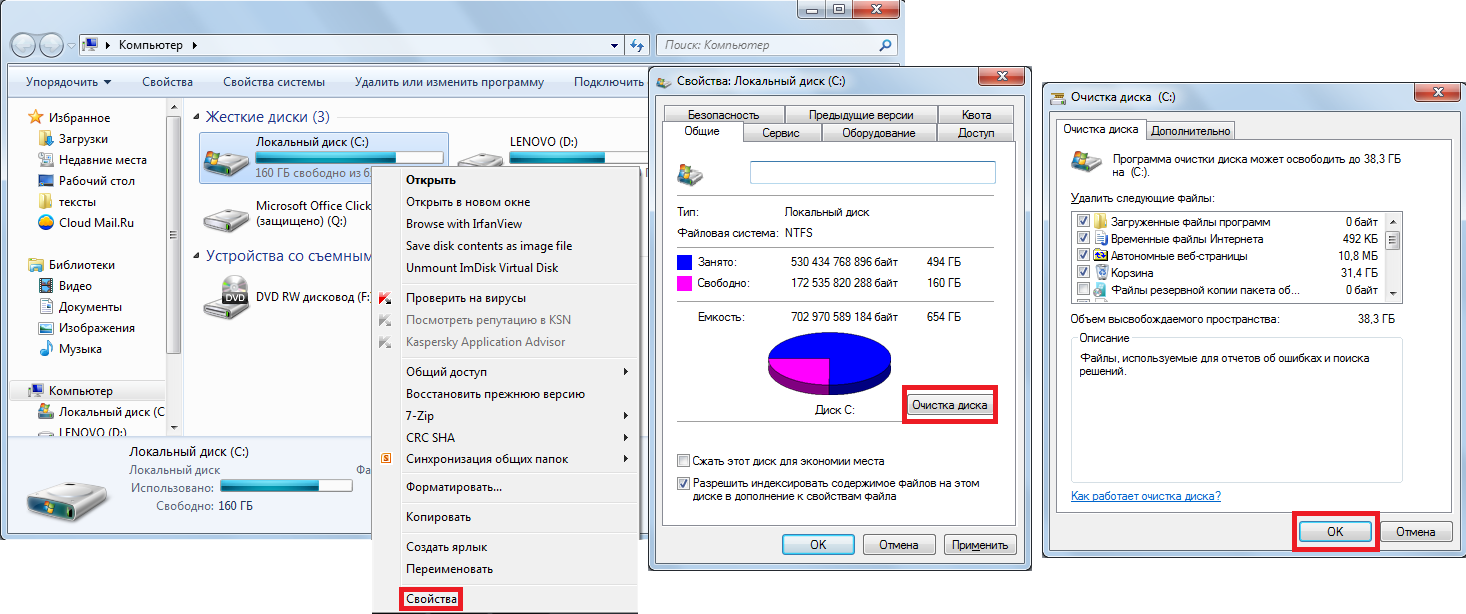
Рис. 9. Очистка диска от ненужных файлов
5. Снова выполните действия 1 и 2 настоящего списка. В открывшемся окне выберете вкладку «Сервис» .
6. Нажмите на кнопку «Выполнить дефрагментацию» .
7. В блоке под надписью «Текущее состояние» выберете нужный диск. Сначала кликните по кнопке «Анализировать диск» , а затем и «Дефрагментация диска» .
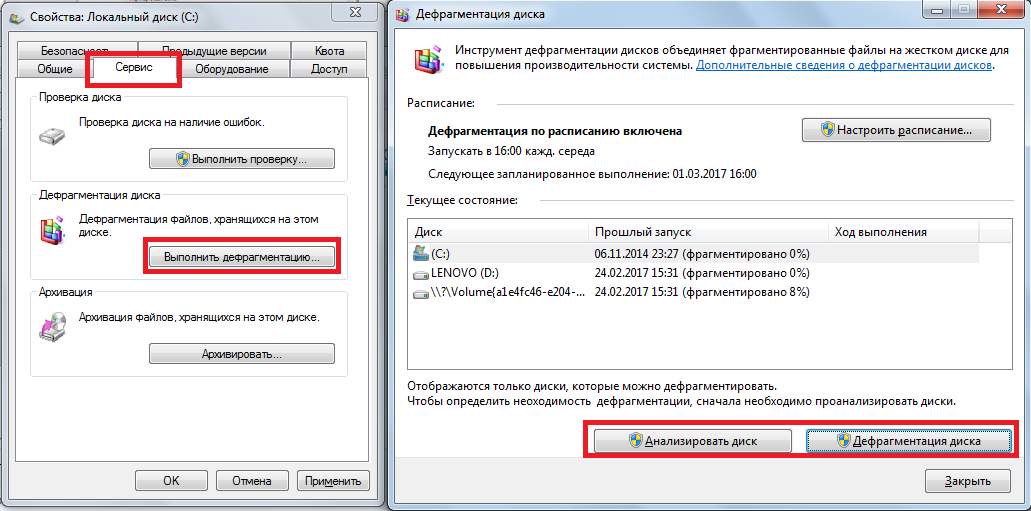
Рис. 10. Выполнение дефрагментации диска
Вполне возможно, выполнение вышеописанных операций не поможет. Тогда нужно воспользоваться специальной программой для очистки диска.
Одной из лучших подобных программ является CCleaner. Ее использование выглядит следующим образом:
1. Сначала нужно скачать программу и установить ее (вот ссылка).
2. По умолчанию пользователь будет находиться на вкладке «Очистка» (это на панели слева). Ничего пока что менять не нужно. Нажмите на кнопку «Анализ» , а потом и «Очистка» . Процесс этот довольно длинный, зато результативный.
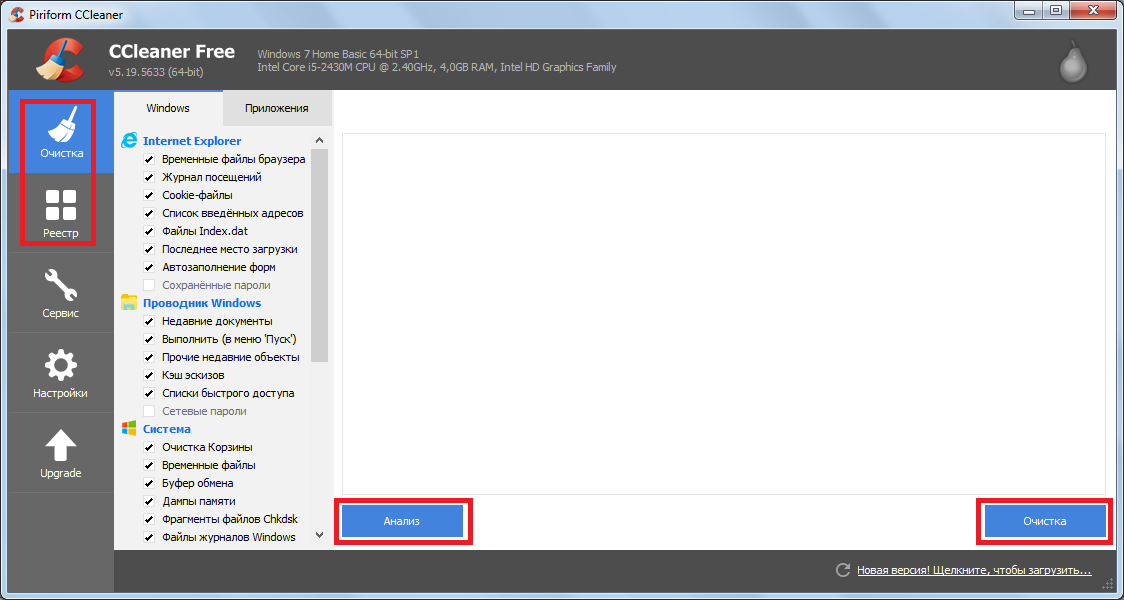
Рис. 11. Окно программы CCleaner
3. Затем то же самое нужно сделать с реестром. Для этого перейдите на соответствующую вкладку на панели слева.
Читайте также:
Использование дополнительного программного обеспечения
Существует ряд программ, которые улучшают абсолютно все параметры в играх, в том числе и ФПС. Лучшей из них является Game Booster. Кроме того, стоит обратить внимание на такие программы:
Если все это не помогает, останется просто переустановить систему или, в конце концов, купить новый компьютер.
Ниже можно увидеть обзор программы Game Booster – лучшего инструмента для увеличения производительности в играх.
Источник:










