CentOS 7: Установка и настройка
Содержание
- Update от 01.01.2016
- Загрузка образа CentOS
- Создание установочных носителей
- Подготовка виртуальной машины
- Загрузка установки CentOS
- Первый запуск CentOS
Пара слов, почему же всё-таки CentOS, а не что-то иное. Вообще знакомство с Linux началось в 2000-м году с какой-то версии RedHat. Потом был BlackCat Linux (из-за его лучшей поддержки русского языка). Затем появился Gentoo и я считал его идеалом за то что за счёт USE-флагов устанавливалось только то что действительно нужно. Ну и за его оптимизацию, в то время более-менее нормально смотреть фильмы на компьютере с процессором AMD K6-2-300 можно было только под Gentoo. После Gentoo на работе была Ubuntu, но она как-то сразу не пошла. Вообще после Gentoo переходить на любой другой Linux сложно. Это как после OS X обратно на Windows садиться. В Gentoo и процесс загрузки, и многие другие вещи красивы с эстетической точки зрения, в Ubuntu же по дефолту в консоли только белый цвет на чёрном фоне.
Затем были курсы по RHEL и сертификат RHCSA. Я посчитал что глупо не пользоваться полученными знаниями – поэтому решил установить CentOS на паре серверов на работе под различные сервисы. В процессе так увлёкся что даже свой личный сервер перевёл с Gentoo на CentOS. Сначала был CentOS 5, затем CentOS 6, теперь вот уже CentOS 7.
С переходом на CentOS стало намного меньше времени уходить на обслуживание сервера, т.к. по времени выполнение команды:
выполняется в разы быстрее нежели выполнение команды
Да и разных неожиданностей во время обновления системы стало меньше. Хотя, Gentoo я благодарен за полученный опыт.
Прежде чем устанавливать CentOS 7 предлагаю прочитать эту брошюру RHEL 7: Installation Guide. По ссылке её можно скачать целиком или в виде .pdf-файла, или в виде .epub-файла, кому как будет удобно. Это официальное руководство по установке RHEL 7 (при чём на русском языке). А т.к. RHEL практически то же самое что и CentOS – всё описанное в брошюре применимо и к CentOS.
Update от 01.01.2016
В связи с выходом новой версии установочных дисков CentOS 7.2.1511, данная статья потеряла актуальность. Вашему вниманию представляется новая версия http://blog.acmenet.ru/2016/01/01/centos-7-2-install/.
Загрузка образа CentOS
Для установки CentOS первым делом нужно скачать образ установочного диска в виде iso-файла. Для этого заходим в раздел Downloads на сайте CentOS – http://www.centos.org/download/, а там находим раздел «Minimal Install Images» и нажимаем на ссылку «Download the Minimal ISO» – http://isoredirect.centos.org/centos/7/isos/x86_64/. Дальше выбираем ближайшее к нам зеркало и скачиваем файл CentOS-7.0-1406-x86_64-NetInstall.iso (в моём случае до сервисов Яндекса у меня 100Мбит, поэтому качаю с его зеркала).
Создание установочных носителей
Для установки CentOS в виртуальной машине – достаточно указать iso-образ в качестве диска для виртуального привода. Если установка будет производиться с CD-диска – запишите iso-образ на компакт-диск любой имеющейся в наличии программой. Так же можно, записать iso-образ на USB-диск и загрузиться для установки с неё. Сделать это в Linux можно следующей командой:
Вместо %filepath% нужно указать полный путь к iso-файлу, а вместо %devname% нужно указать название устройства под которым Linux видит наш USB-диск. Имейте в виду что USB-диск в этот момент не должен быть примонтирован.
В Windows для записи iso-образа на USB-диск можно воспользовавшись программой Fedora LiveUSB Creator (https://fedorahosted.org/liveusb-creator/). Необходимо скачать и установить эту программу. Имейте в виду, для её работы запускать её нужно с правами администратора. После запуска выберите iso-образ для записи нажав на кнопку Browse, затем в пункте Target Device выберите USB-диск для записи и нажмите на кнопку «Create Live USB».
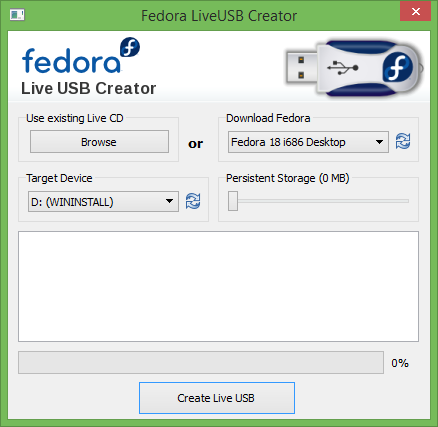
Подготовка виртуальной машины
В Parallels Desktop нажимаем на кнопку «Создать…» для создания новой виртуальной машины, затем в мастере Parallels выделяем пункт «Установить Windows или другую ОС с DVD или из образа» и нажимаем на кнопку «Продолжить». В новом окне мастера Parallels выбираем пункт «Образ» и перетягиваем наш iso-образ на окошко мастера. Мастер будет ругаться сообщением «Не удалось определить операционную систему», не будем обращать на это внимание и нажмём на кнопку «Продолжить». Мастер предложит выбрать операционную систему из списка, выберем в нём «CentOS Linux» в группе «Другие версии Linux» и нажмём на кнопку «OK». Выбираем имя виртуальной машины, выбираем расположение виртуальной машины, ставим галочку напротив пункта «Настроить параметры до начала установки» и нажимаем на кнопку «Продолжить». Расписывать все настройки Parallels для виртуальной машины смысла нет, отмечу только что лучше бы оперативной памяти указать не менее 1Гб, количество процессоров можно увеличить до максимума, а вот жёсткий диск можно и урезать до 16Гб (по умолчанию Parallels делает 64Гб). Для минимальной установки и настройки основных сетевых сервисов 16Гб вполне должно хватить. Так же обратите внимание на настройки сети виртуальной машины, для установки нам необходимо чтобы в виртуальной машине был доступен Интернет (можно вместо общей сети указать мостовую, тогда виртуальная машина будет в локальной сети). Я ещё во вкладке «Безопасность» в настройках виртуальной машины ставлю галочки напротив пунктов «Интеграция: Изолировать Linux от Mac» и «Time Machine: Отключить» (так как виртуальная машина тестовая). Теперь закрываем настройки и опять нажимаем на кнопку «Продолжить».


Загрузка установки CentOS
Загружаем компьютер (или виртуальную машину) с носителя, который мы подготовили (или напрямую из iso-образа). После загрузки появится меню, которое предлагает запустить процесс установки (пункт «Install CentOS 7» или выполнить диагностику носителя и потом запустить процесс установки (пункт «Test this media & Install CentOS 7»). Выбираем второй пункт и нажимаем «Enter».
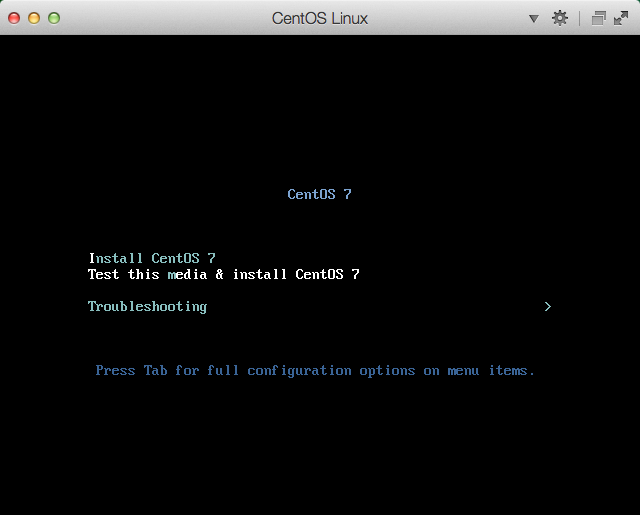
После проверки носителя запустится установщик CentOS 7.
В первом окне установщика выбираем русский язык и нажимаем на кнопку «Продолжить».

Выбор часового пояса и установку времени с датой пока пропустим, всё равно до настройки сети NTP-клиент доступен не будет.
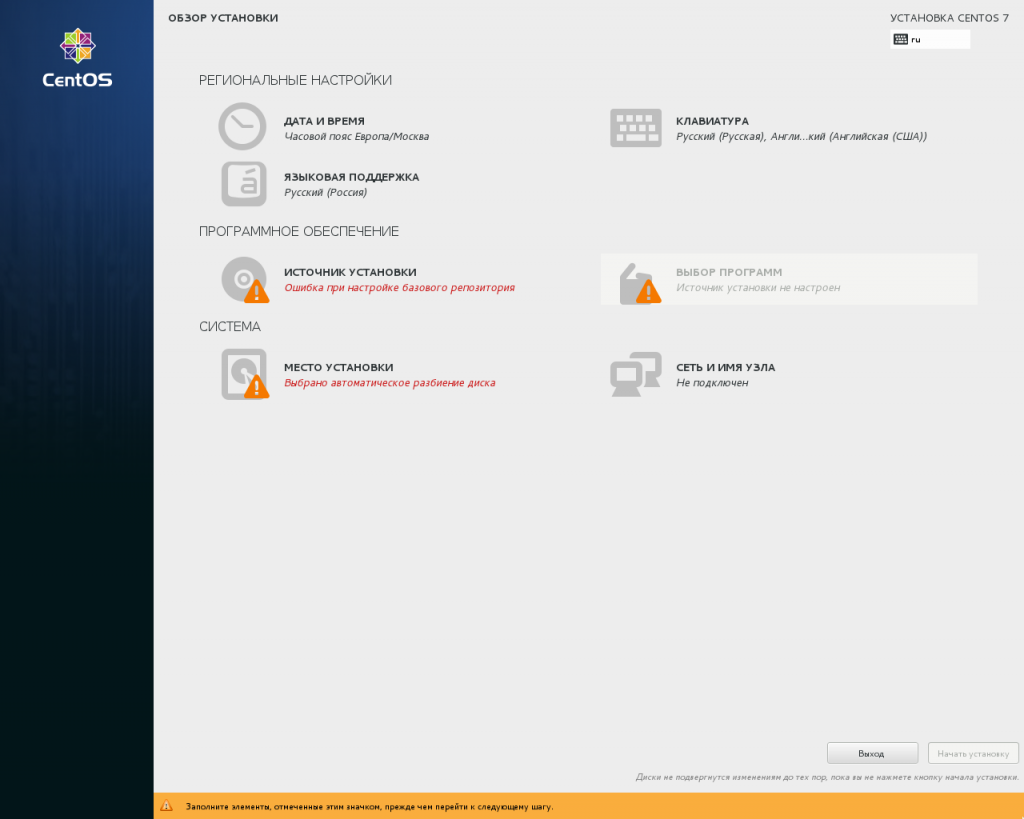
Начнём с настроек клавиатуры, для этого нажмём на кнопку «Клавиатура» и поменяем приоритет у раскладок, передвинув английскую раскладку наверх. Так же, нажав на кнопку «Параметры» можно поменять комбинацию для переключения раскладок (например на Ctrl+Shift). После чего нажмём на кнопку «Готово».
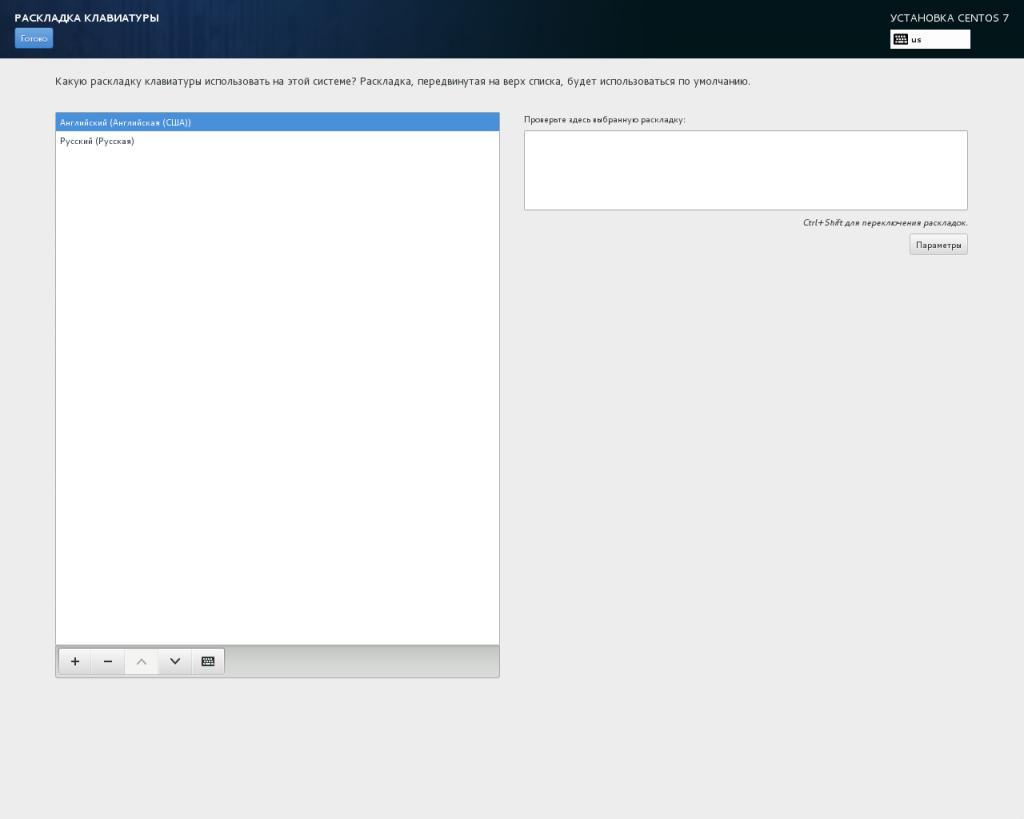
Для настройки сети нажимаем на кнопку «Сеть и имя узла» в группе настроек «Система». По умолчанию сеть отключена, для её включения необходимо нажать на переключатель, который находится в верхнем правом углу экрана. У меня сразу с DHCP-сервера подхватились все сетевые настройки и из DNS определилось имя хоста. Если эти данные автоматически не подхватились – их нужно ввести вручную нажав на кнопку «Настроить…».
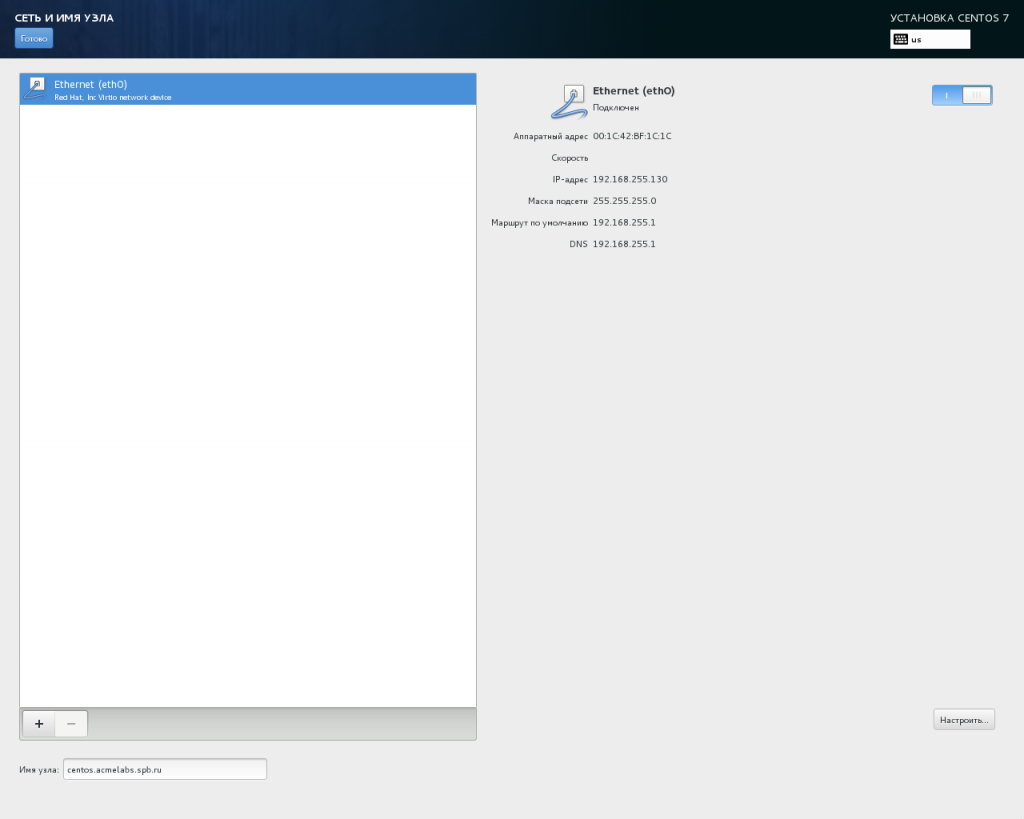
Во вкладке «Общий» ставим галочку напротив пункта «Автоматически подключаться к этой сети, когда она доступна».
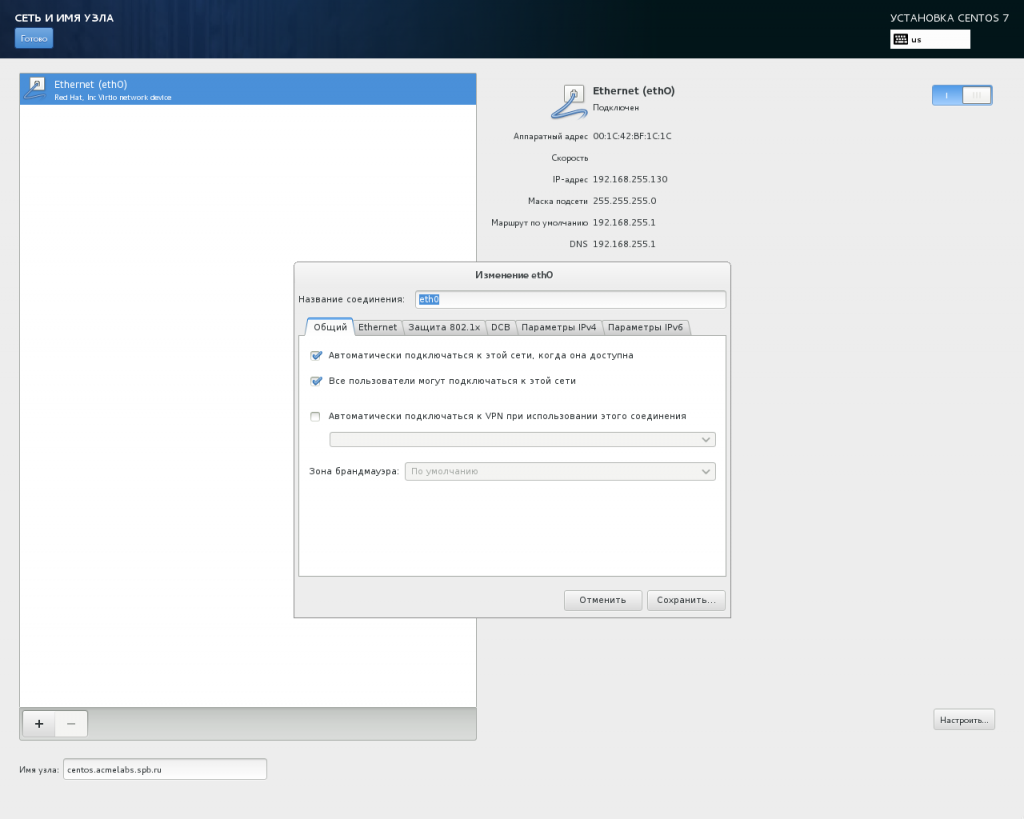
Во вкладке «Параметры IPv4» в пункте «Способ настройки» либо оставляем выбранным «Автоматически (DHCP)», если в локальной сети используется DHCP, либо меняем на «Вручную» и заполняем все оставшиеся поля.
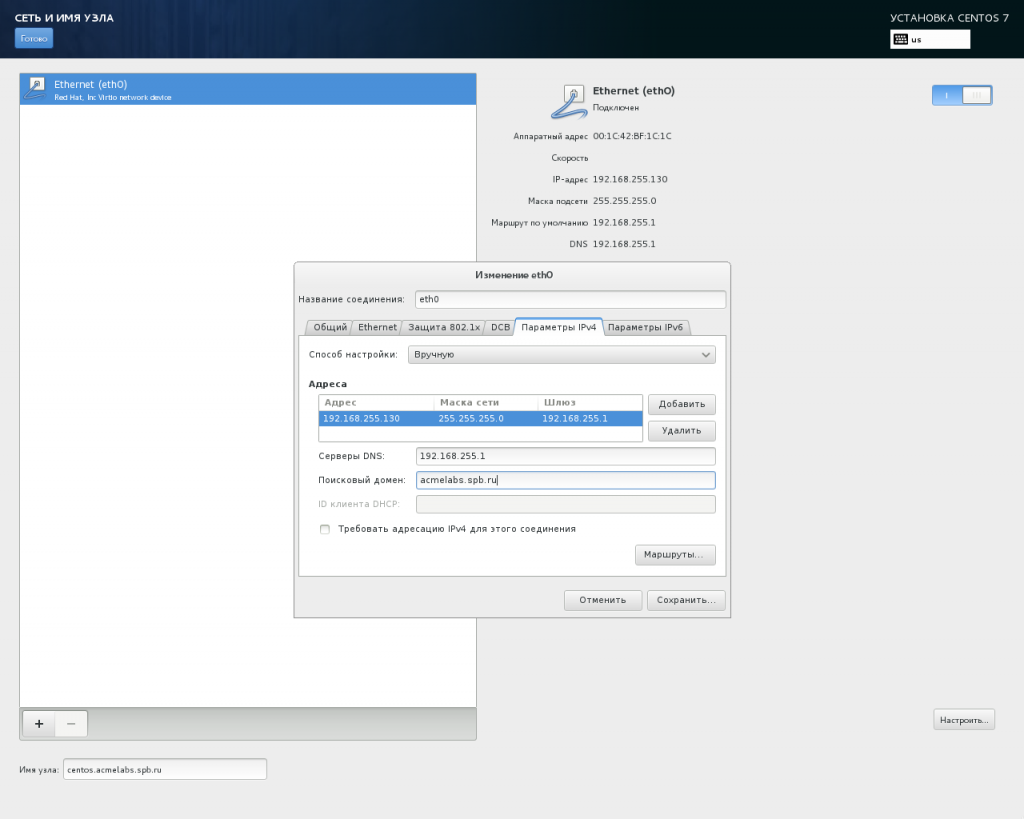
Если у нас в сети не используется IPv6, тогда во вкладке «Параметры IPv6» в пункте «Способ настройки» выбираем «Игнорировать».
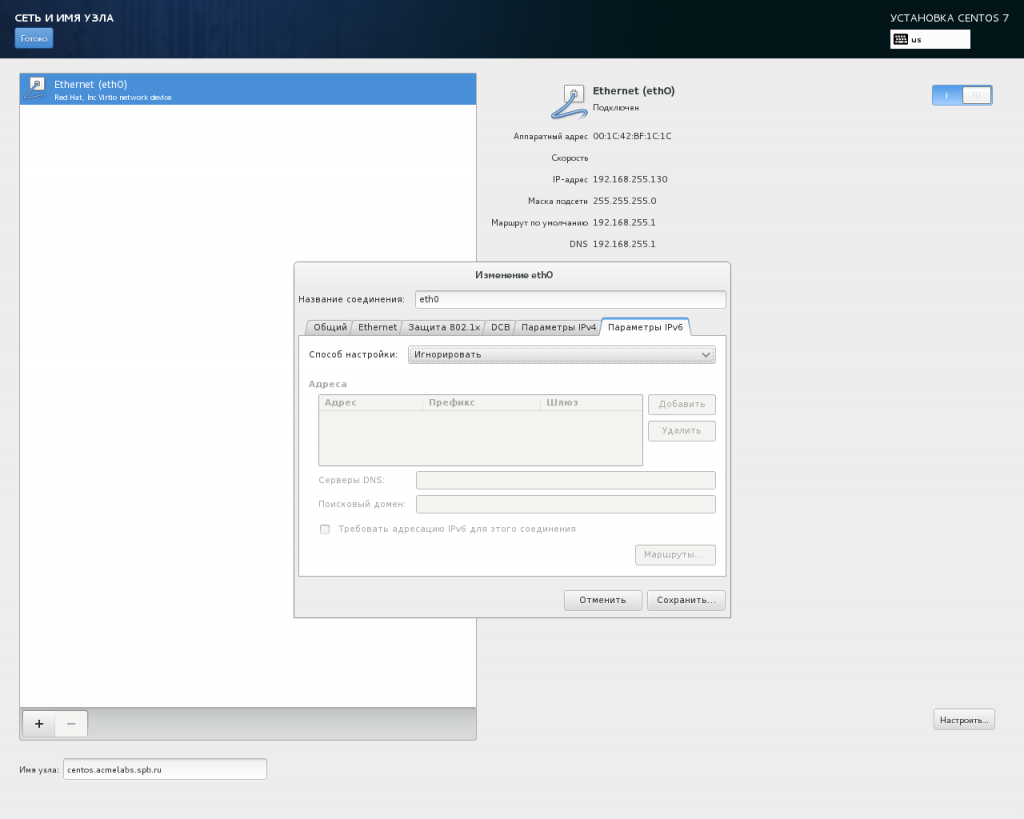
После сохранения сетевых настроек нажимаем на кнопку «Готово» в левом верхнем углу экрана. Теперь можно вернуться к пропущенному шагу и настроить часовой пояс и дату. Для этого нажимаем на кнопку «Дата и время» в блоке «Региональные настройки». Сначала выбираем регион и город, а затем в правом верхнем углу нажимаем на переключатель «Сетевое время». После этого время должно синхронизироваться с NTP-сервером. Можно нажать на кнопку «Готово» для возвращения в главное меню установщика.
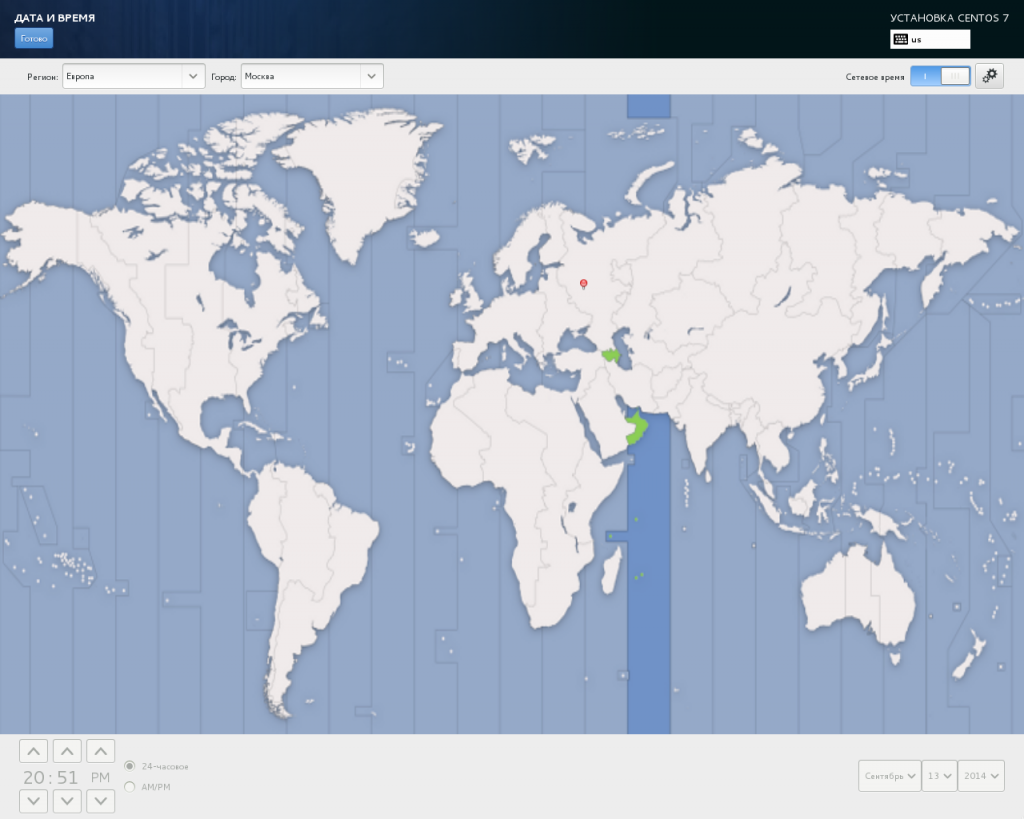
Сейчас укажем репозитарий из которого будем устанавливать CentOS, для этого теперь нажимаем на кнопку «Источник установки» в блоке «Программное обеспечение». В поле источника установки указываем путь к основному репозиторию CentOS (в моём случае я указываю mirror.yandex.ru/centos/7/os/x86_64/ ). В случае если доступ к Интернету у вас осуществляется через прокси – самое время это указать, нажав на кнопку «Настройки прокси…». Теперь нажимаем на кнопку «Готово».
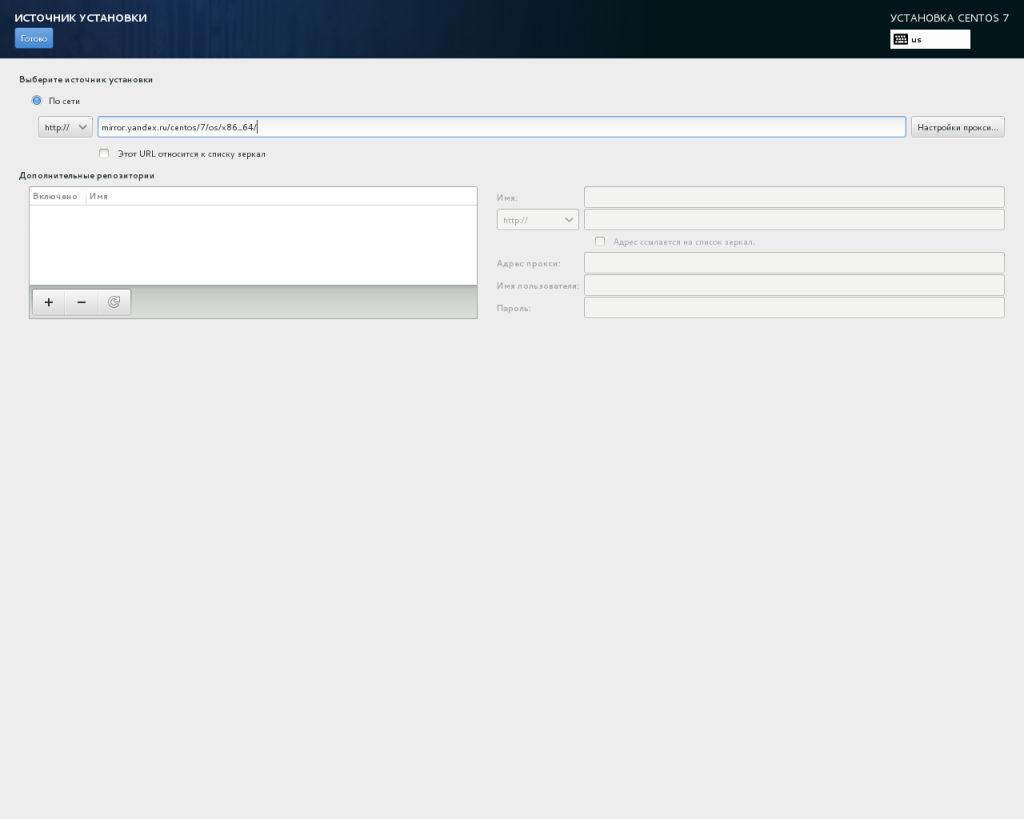
Если адрес репозитория указан верно, то теперь под названием кнопки «Источник установки» появится адрес репозитория, а с иконки кнопки уберётся оранжевый треугольник. Если это произошло – нажимаем на кнопку «Выбор программ» в блоке «Программное обеспечение». Во время первоначальной установки я устанавливаю только минимальный набор программ, а все сервисы, которые будут работать на сервере устанавливаю и настраиваю позже. Так что оставляю выбранным пункт «Минимальная установка» и нажимаю на кнопку «Готово».
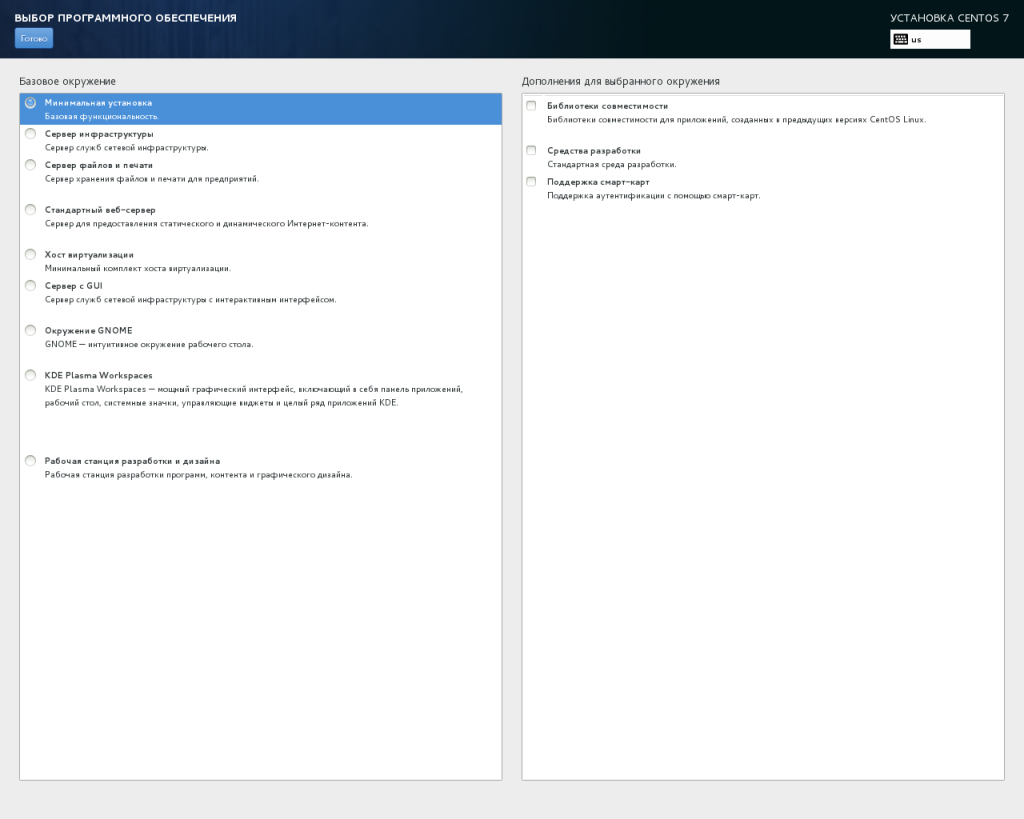
Осталось настроить расположение установки, для чего нажмём на кнопку «Место установки». Смотрим что галочкой выделен нужный нам жёсткий диск, отмечаем пункт «Я настрою разделы» в блоке «Разбиение» и нажимаем на кнопку «Готово».
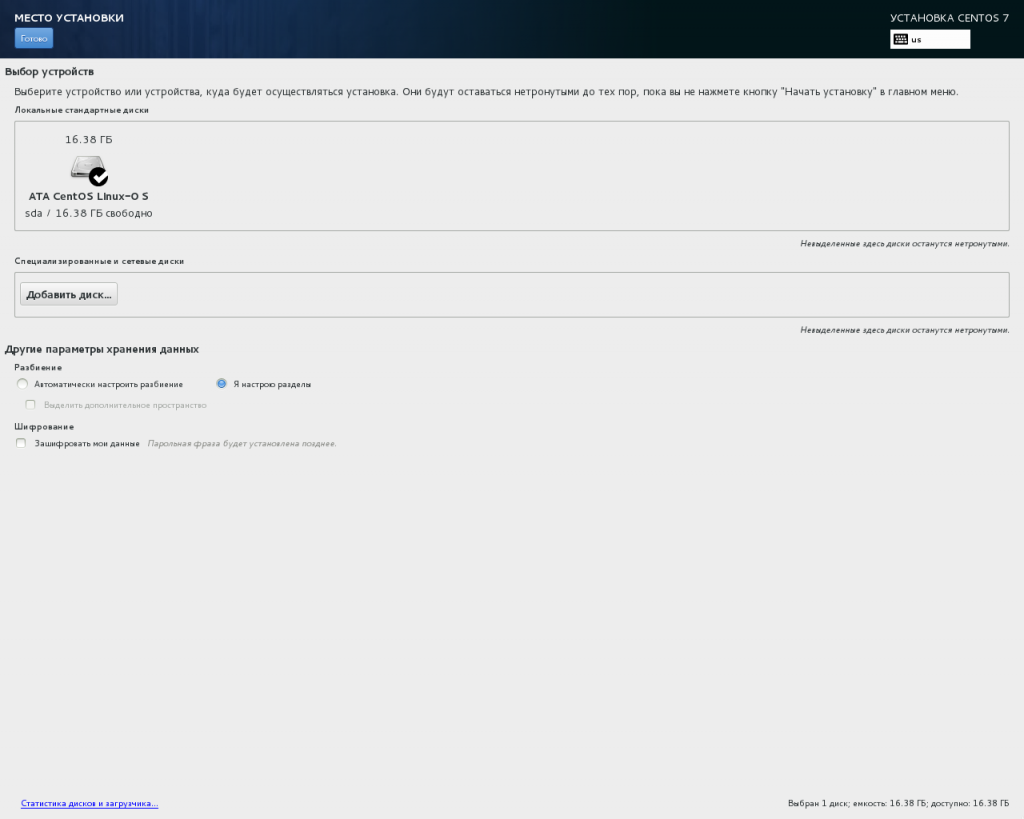
У нас откроется мастер разметки жёсткого диска. Первым делом нажмём на кнопку «Нажмите здесь для их автоматического создания».
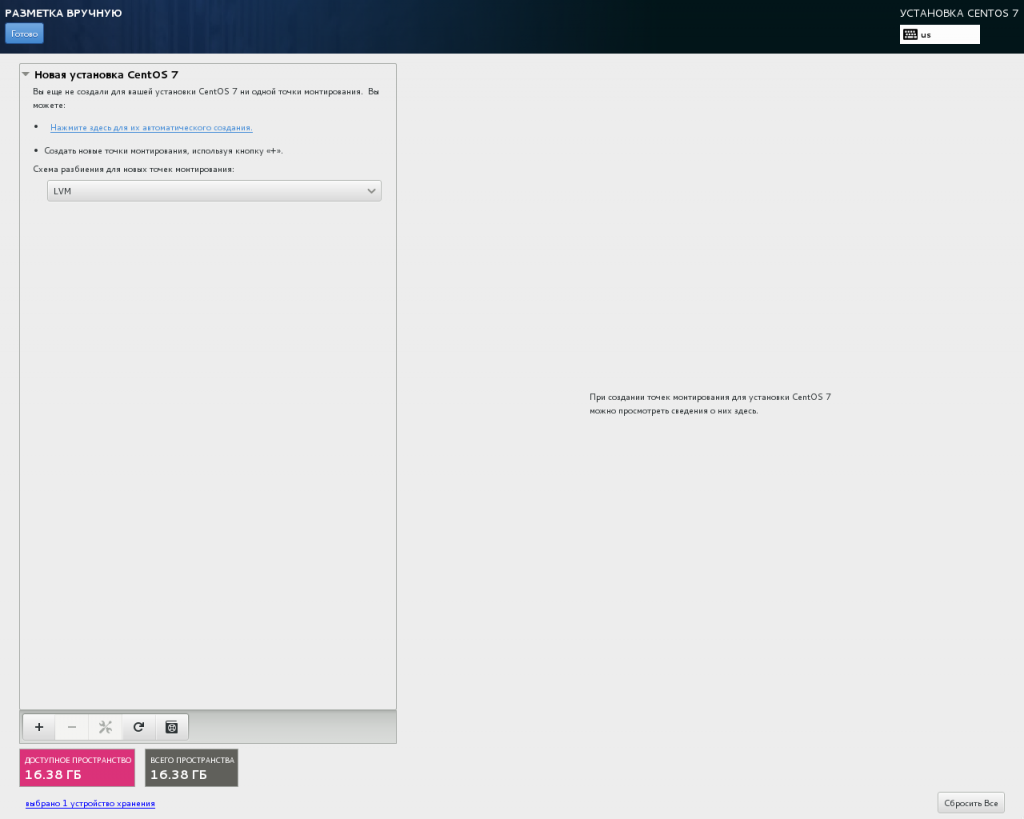
Теперь чуть подправим автоматическую разбивку.
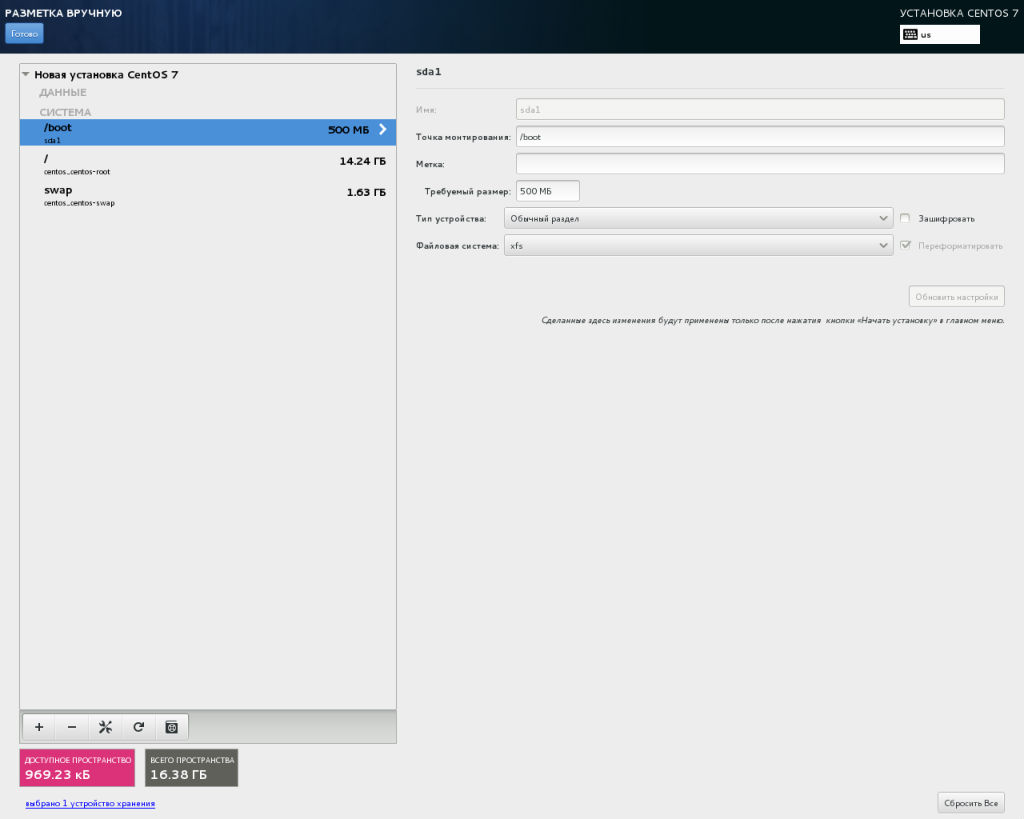
Для этого сначала выделим корневой раздел «/» и изменим требуемый размер на 12ГБ. Тип устройства LVM и файловую систему xfs оставим без изменения, но вот название «Volume Group» изменим, для чего нажмём на кнопку «Изменить…». По умолчания установщик называет группу томов LVM как hostname_hostname, заменим это на vg_hostname и нажмём на кнопку «Сохранить» (вместо hostname подставьте название вашего хоста). Теперь поменяем имя раздела, вместо root напишем lv_root и нажмём на кнопку «Обновить настройки».
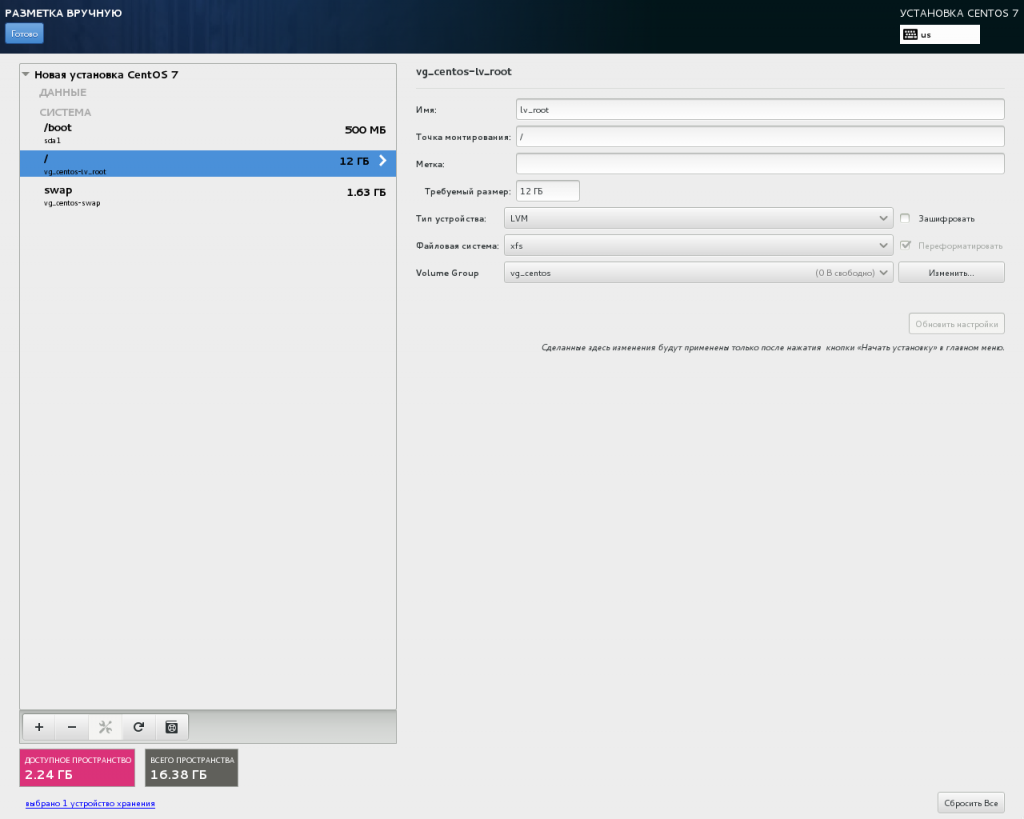
Для ровного числа заменим размер раздела /boot – вместо 500МБ укажем 512МБ. Тип устройства раздела /boot оставляем обычным, файловую систему так же оставляем xfs, после чего нажимаем на кнопку «Обновить настройки».
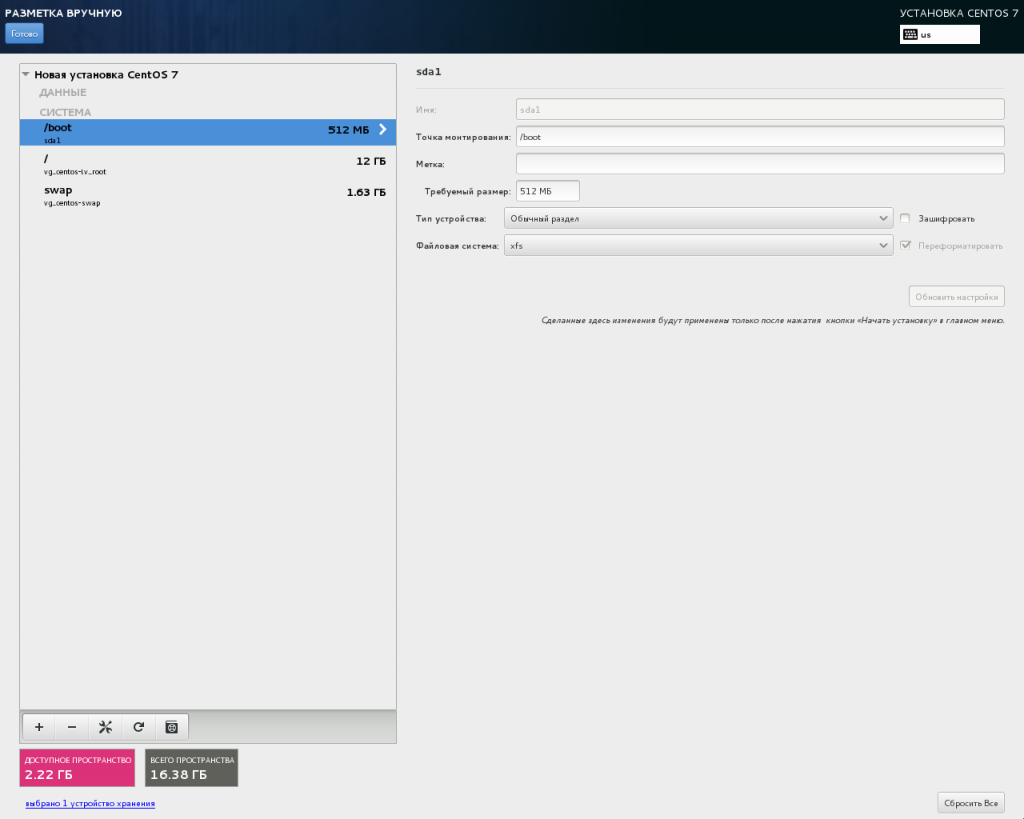
И напоследок изменим настройки раздела для swap. Имя раздела заменим с swap на lv_swap, а размер увеличим до 4ГБ, после чего нажимаем на кнопку «Обновить настройки». Так как диск для установки CentOS у меня всего 16ГБ, а мы уже сделали разделов на 16,5ГБ (512МБ+12ГБ+4ГБ) – установщик автоматически подправит раздел для swap до предельно допустимых 3,864ГБ.
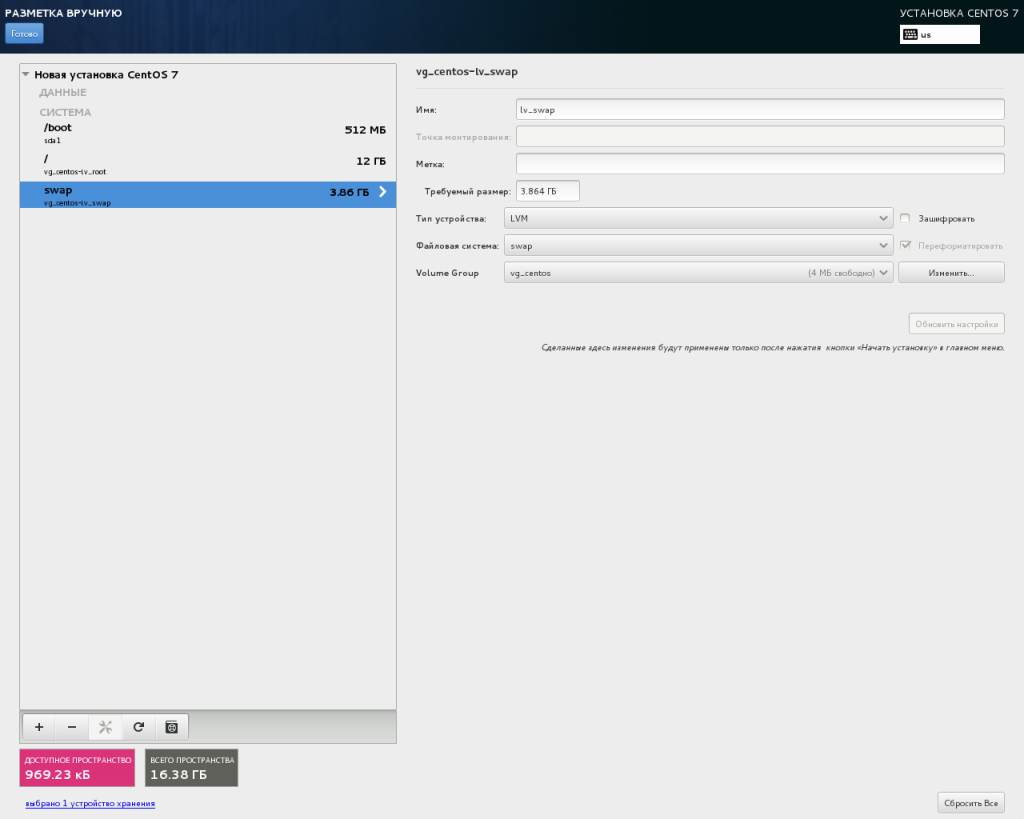
Так как и корневой раздел, и раздел для swap у нас создаются в виде томов LVM, то расширить их в будущем не составит большого труда. Завершив разметку диска нажимаем на кнопку «Готово». Установщик нам покажет последовательность разметки диска, которую мы должны подтвердить нажав на кнопку «Принять изменения».
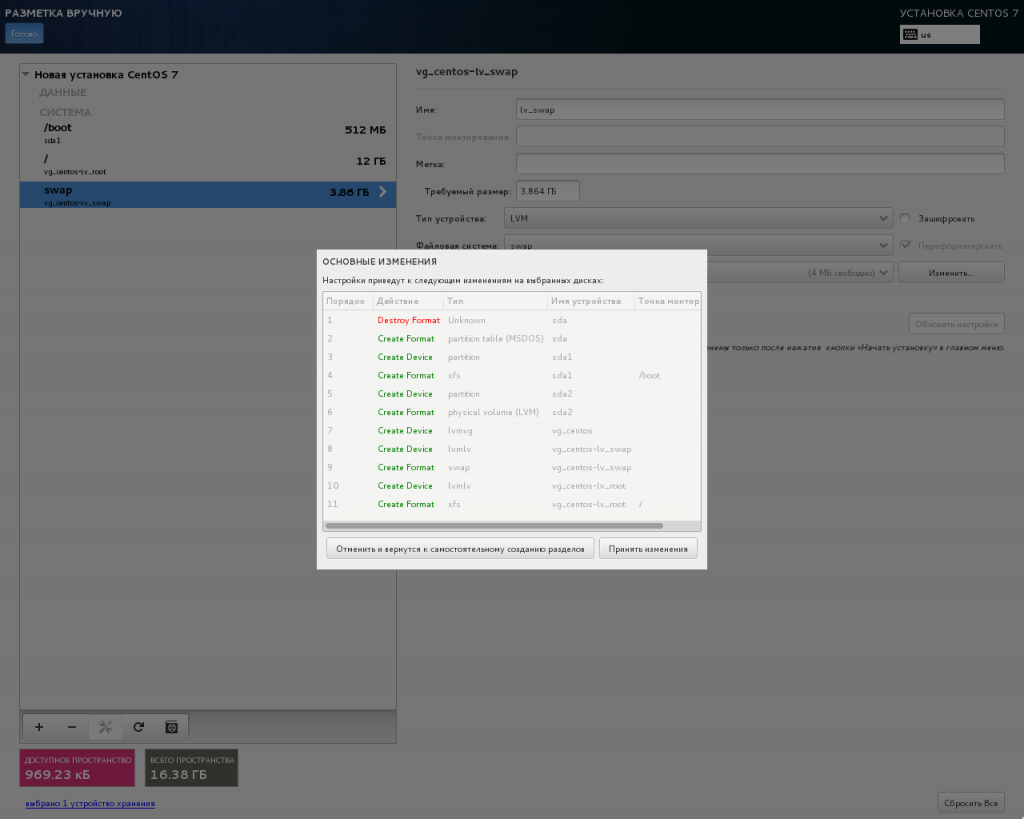
После того как всё подготовлено к установке CentOS – нажимаем на кнопку «Начать установку».

Первым делом установщик произведёт разбиение диска на разделы, как мы указали ранее. Затем разделы будут отформатированы и начнётся установка пакетов. В минимальной установке этих пакетов 298. После установки пакетов будет произведена их первоначальная настройка.
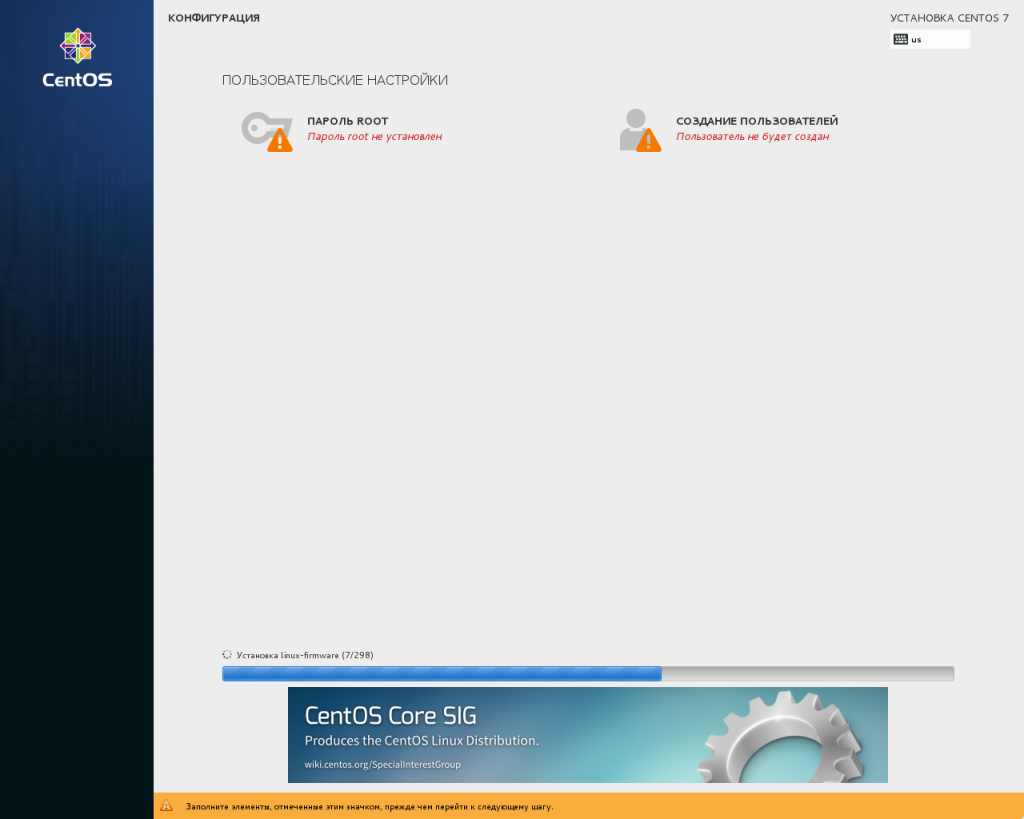
В то время пока пакеты устанавливаются и настраиваются – мы зададим пароль для пользователя root и создадим пользователя для повседневной работы (во время установки создание пользователя шаг не обязательный, его можно будет в любой момент создать позже).
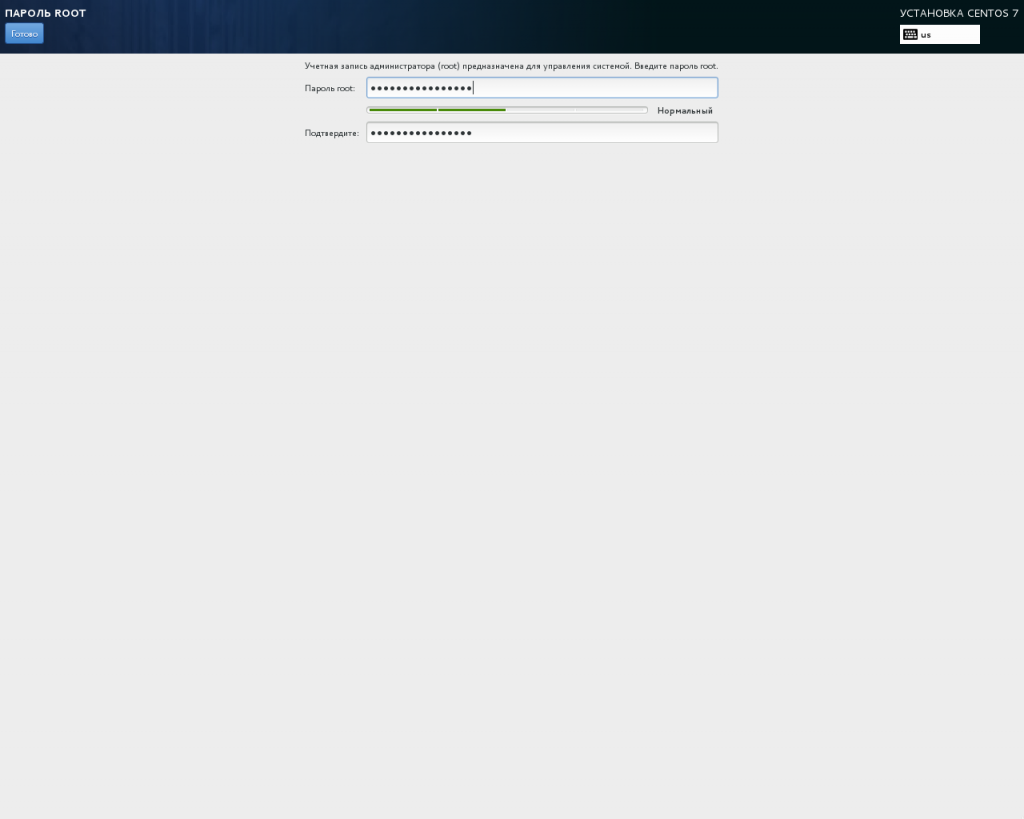
Последним шагом перед перазагрузкой установщик настроит загрузчик операционной системы. После чего нужно будет нажать на кнопку «Перезагрузить», для того чтобы загрузился свежеустановленный CentOS.
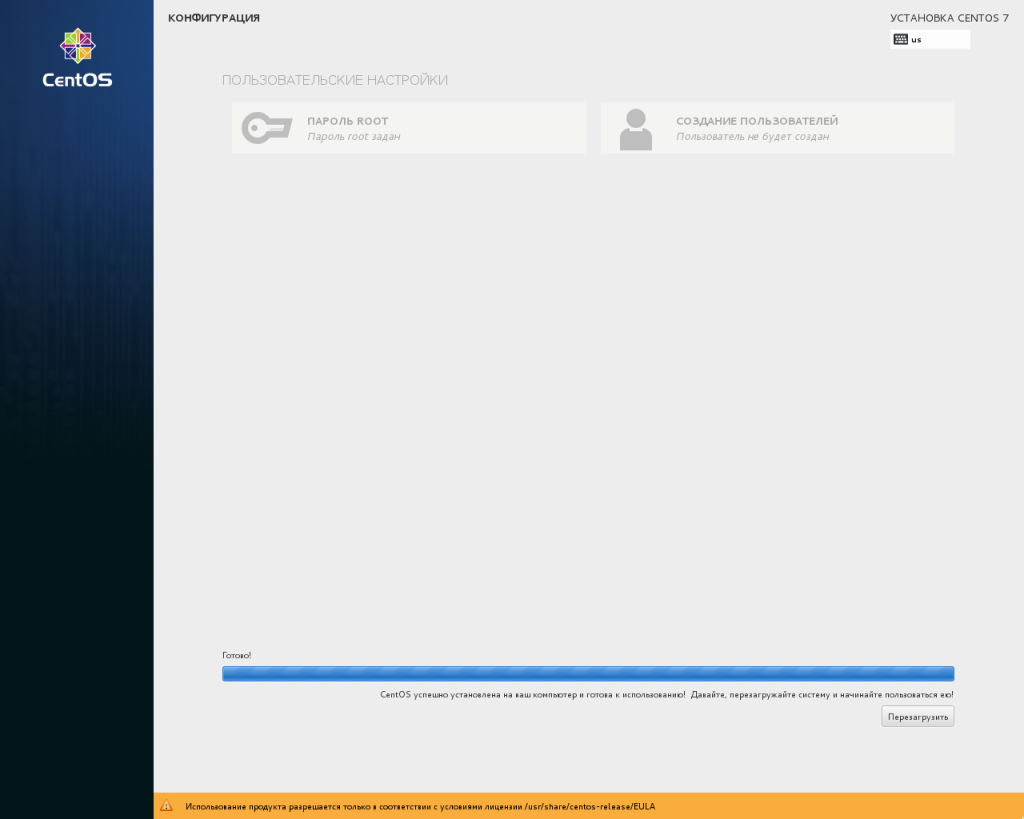
Поздравляем! Установка CentOS завершена.
Прежде чем перейти к настройке CentOS 7 советую прочитать вот эту вот брошюру RHEL 7: System Administrators Guide. Это официальное руководство по настройке RHEL 7 (на русский язык эта брошюра пока что не переведена).
Первый запуск CentOS
После загрузки загрузчика появится меню выбора загрузки, в котором можно ничего не нажимать, по умолчанию запустится первый вариант «CentOS Linux, with Linux 3.10.0-123.el7.x86_64».
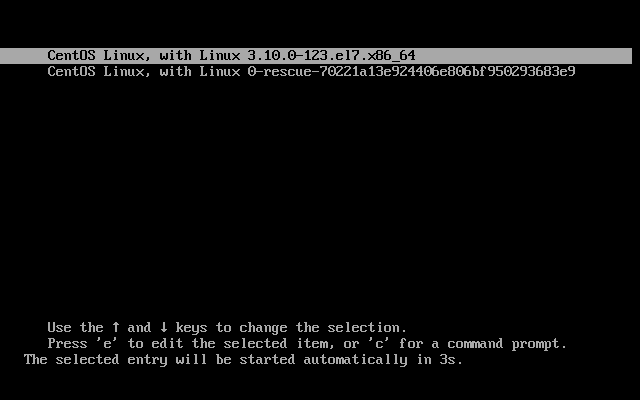
Загрузка по умолчанию достаточно молчаливая, не показывается ровным счётом ничего. А после загрузки нас ждёт стандартное приглашение ввода имени пользователя и пароля.
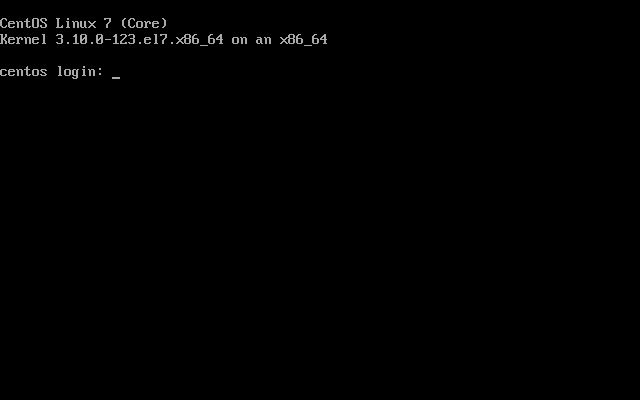
Дальше кому как удобно – можно либо подключаться через ssh, либо входить используя консоль.
После того как залогинились в CentOS первый раз – нужно выполнить ряд дополнительных настроек. Первым делом устанавливаем редактор nano, и делаем так, чтобы вся почта отправляемая пользователю root – форвардилась на ваш почтовый адрес.
Источник:










