Xenserver установка и настройка
Содержание
В данном цикле статей, мы рассмотрим установку и настройку виртуальной среды основанной на гипервизоре XenServer. Перейдем к установке гипервизора.
Скачиваем дистрибутив с официального сайта — тут.
Посмотреть возможности XenServer можно на этой странице.
Начнем. Загружаемся с установочного диска.
Выбираем раскладку клавиатуры.
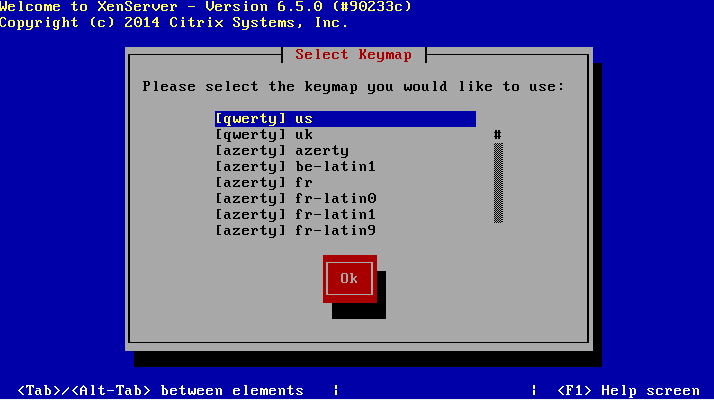
Далее XenServer предупреждает что все данные на дисках будут уничтожены, также возможно установить специальные драйвера нажав F9 если это необходимо.
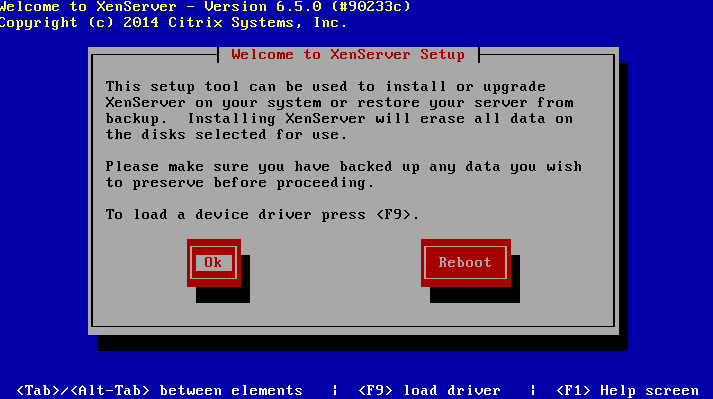
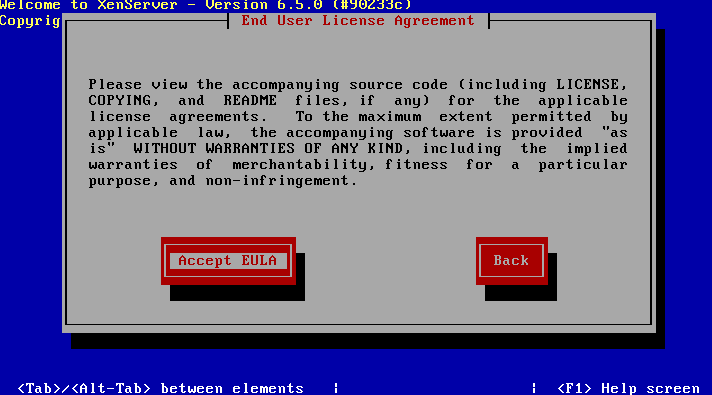
Далее выбираем диск на котором будет располагаться хранилище виртуальных машин. Если необходимо хранилище которое будет расширяться динамически, выбираем Thin provisioning.
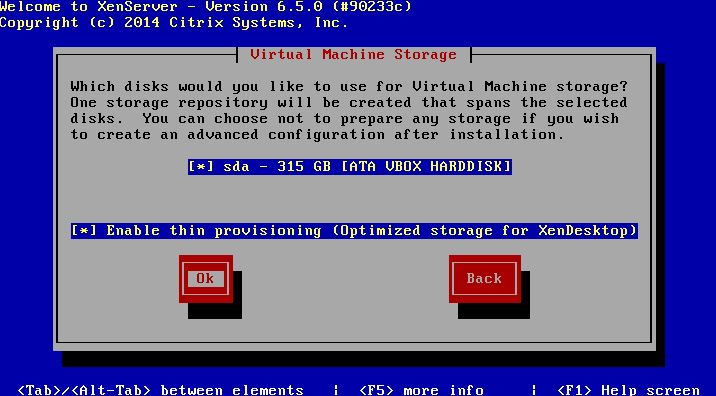
Далее выбираем путь файлов установки. В нашем случае это локальное хранилище.
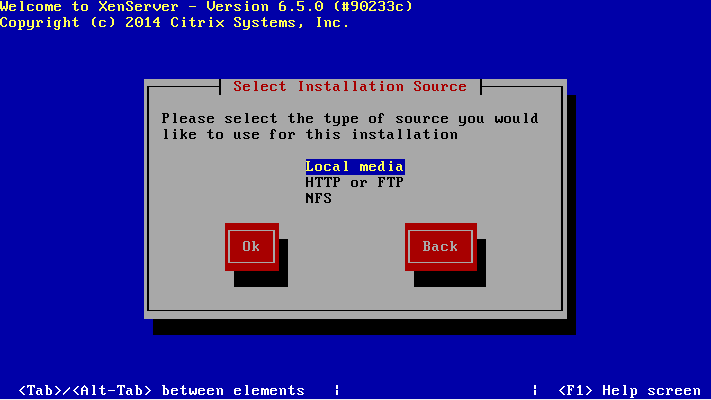
Если у вас отсутствует Supplemental Pack (дополнительные компоненты XenServer) нажимаем No.
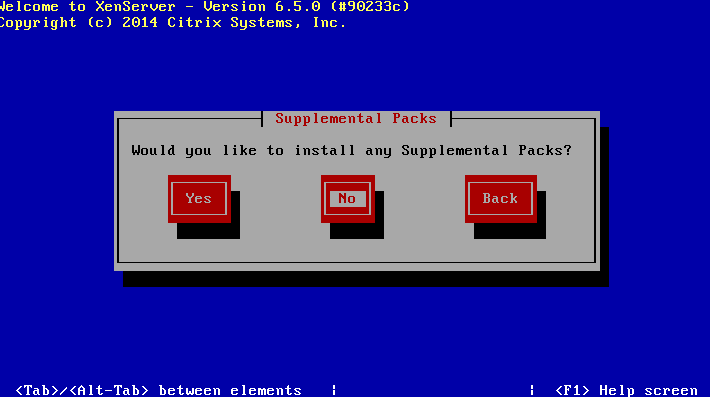
Пропускаем проверку установочного диска, т.к. мы уверены что он на 100% рабочий =)
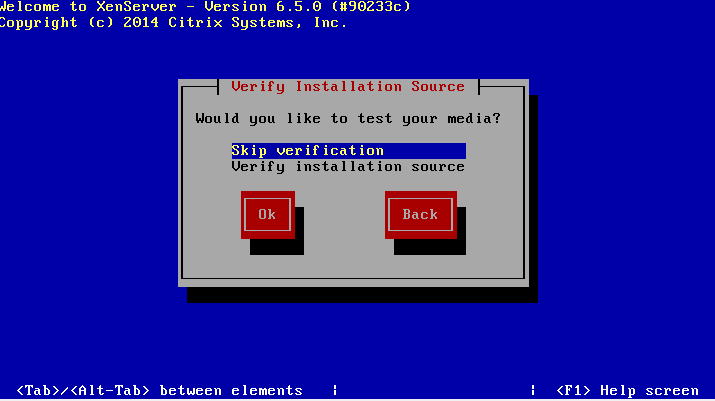
Вводим пароль root.
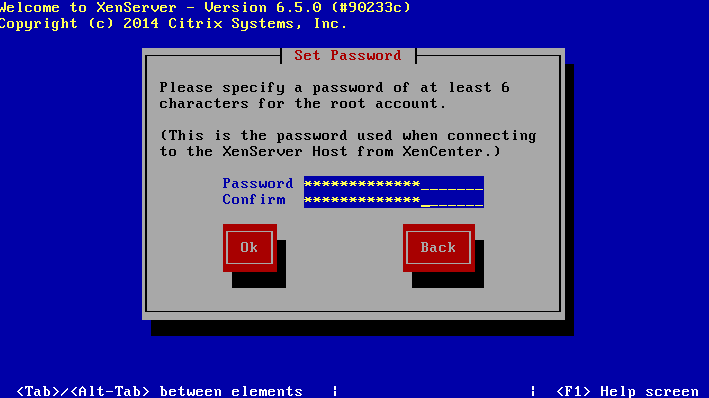
Указываем сетевой интерфейс для управления сервером.
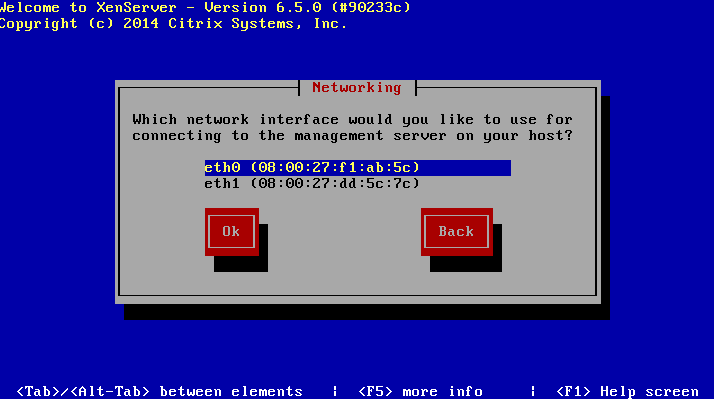
Указываем сетевые настройки для управляющего интерфейса.
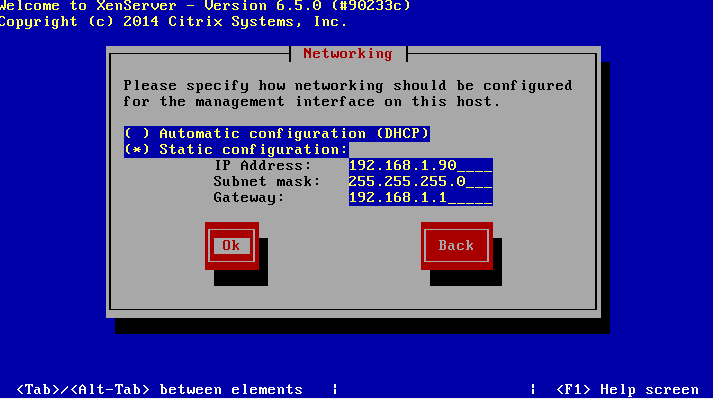
Указываем Hostname и DNS сервера.
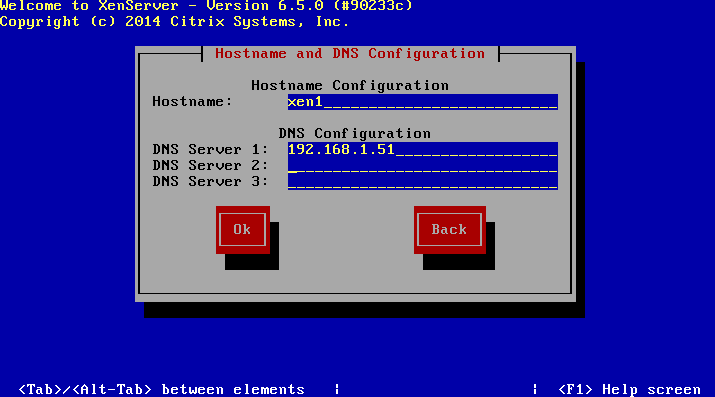
Указываем временную зону.
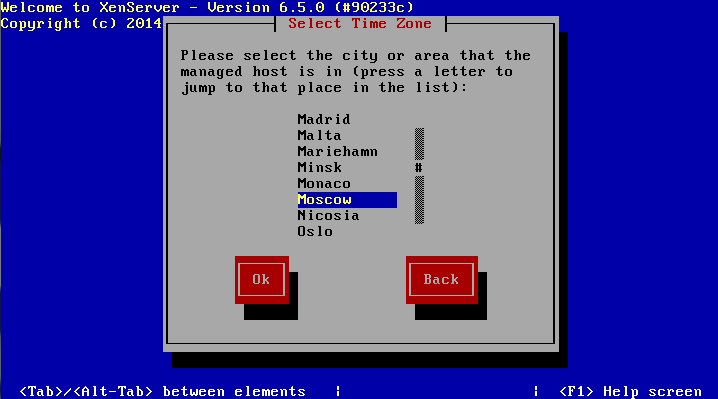
Далее для синхронизации времени выбираем NTP.
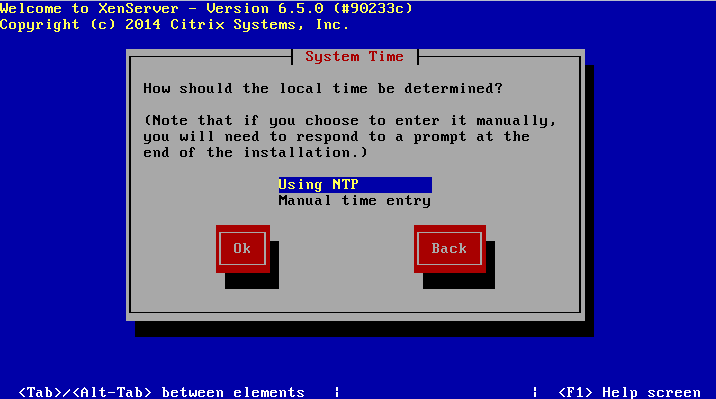
Указываем адреса NTP серверов.
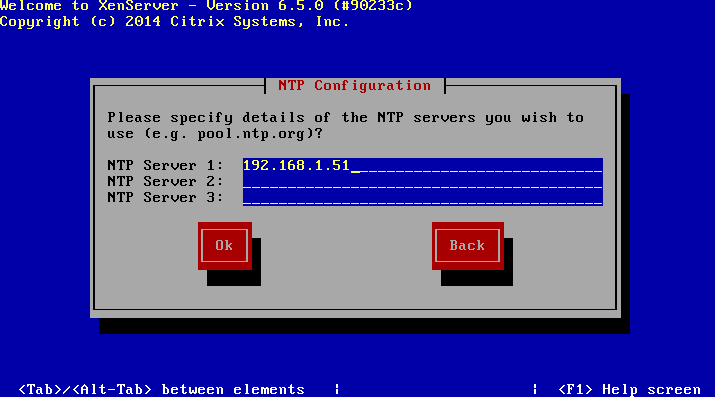
Подтверждаем установку XenServer.
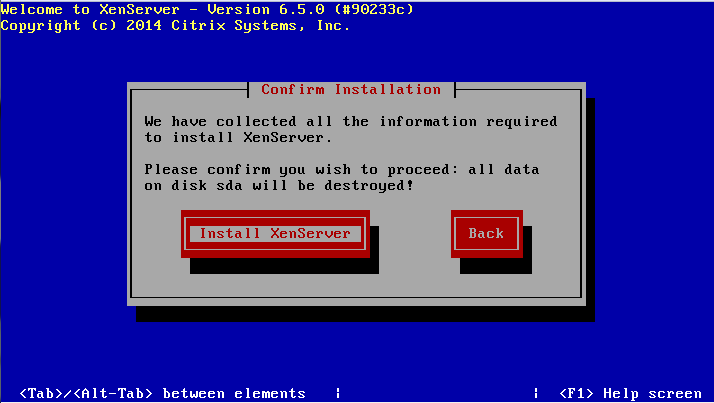
Ожидаем окончания установки.
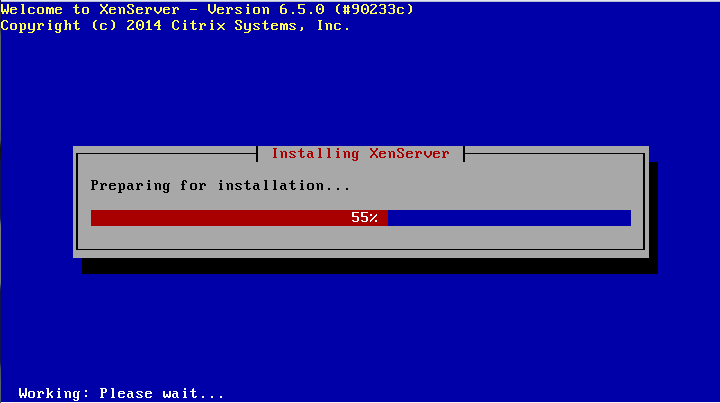
После окончания установки перезагружаемся.
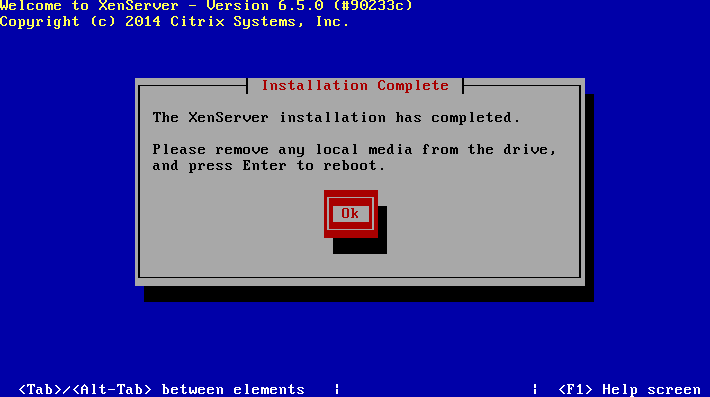
После загрузки сервера устанавливаем Citrix XenCenter. Актуальную версию можно найти тут (Windows Management Console).
Запускаем XenCenter, выбираем Add New Server.
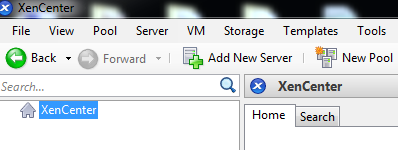
Вводим ip адрес установленного сервера и логин с паролем.
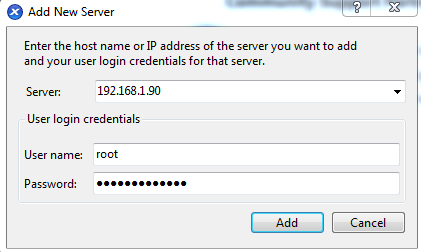
После этого в консоли появится наш XenServer.
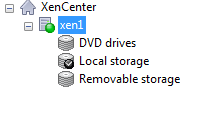
Перейдем к установке SP1.
Скачивам и распаковываем SP1. Скачать можно отсюда.
В меню XenCenter выбираем Tools — Install Update.
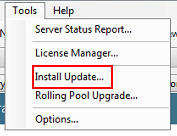
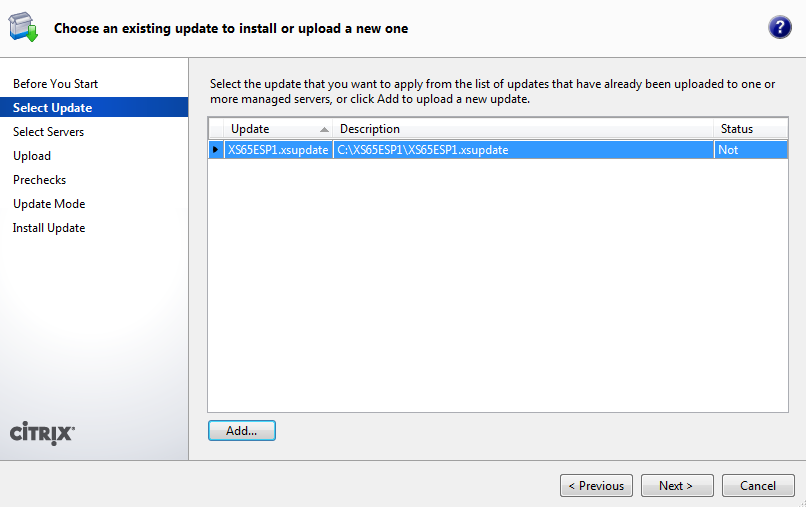
Выбираем Xen хост.
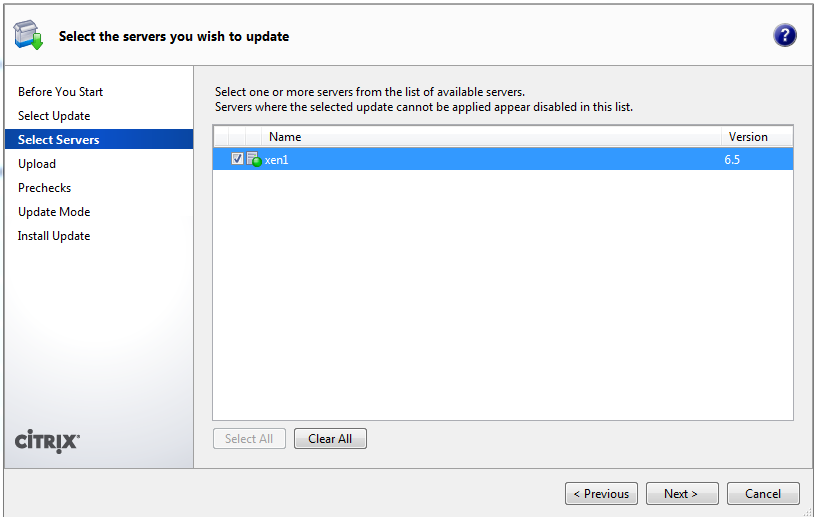
Следующим шагом загружаем обновление на сервер. Заметьте, иконка сервера изменилась.
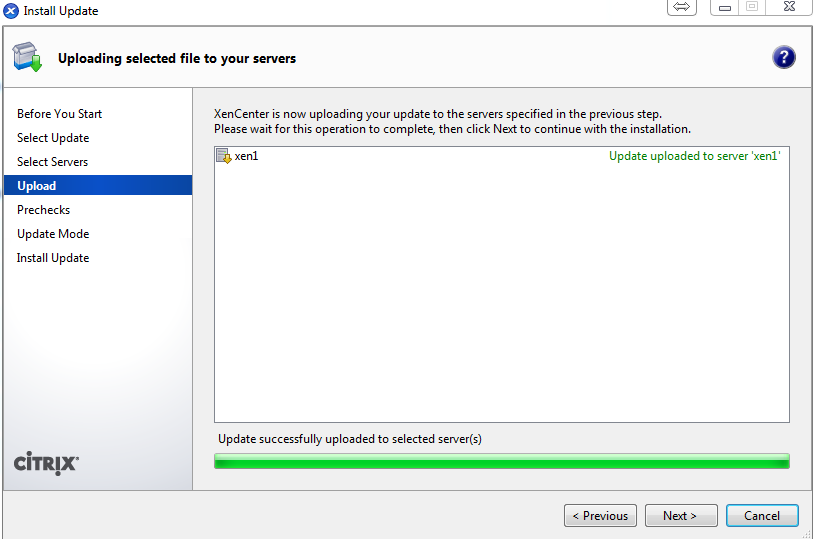
Проходим проверку, и нажимаем Next.
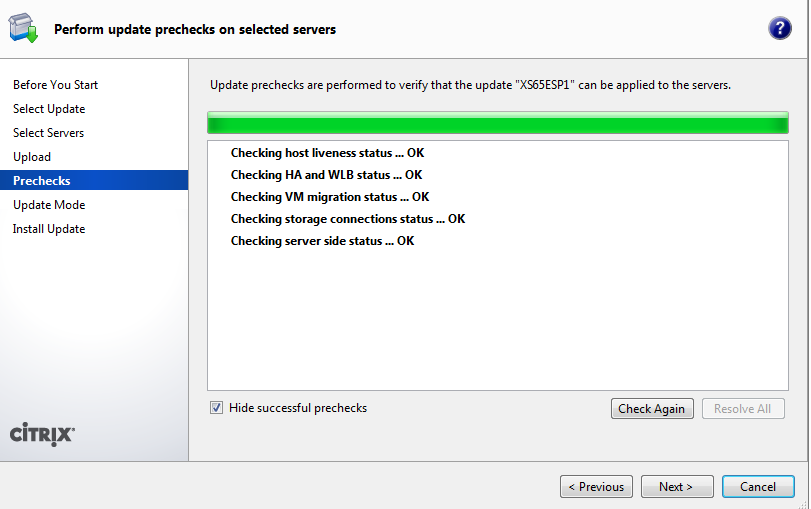
Далее предоставим XenCenter возможность самому запустить процесс установки обновления. Нажимаем Install Update.
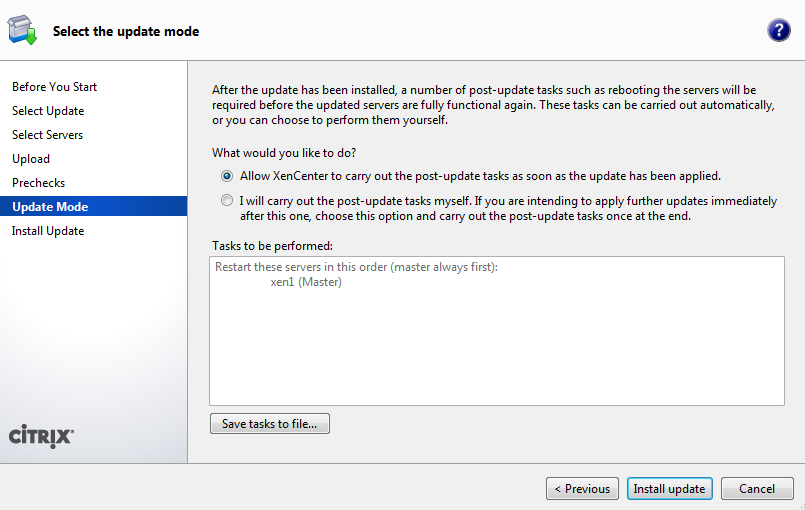
Ждем окончания установки.
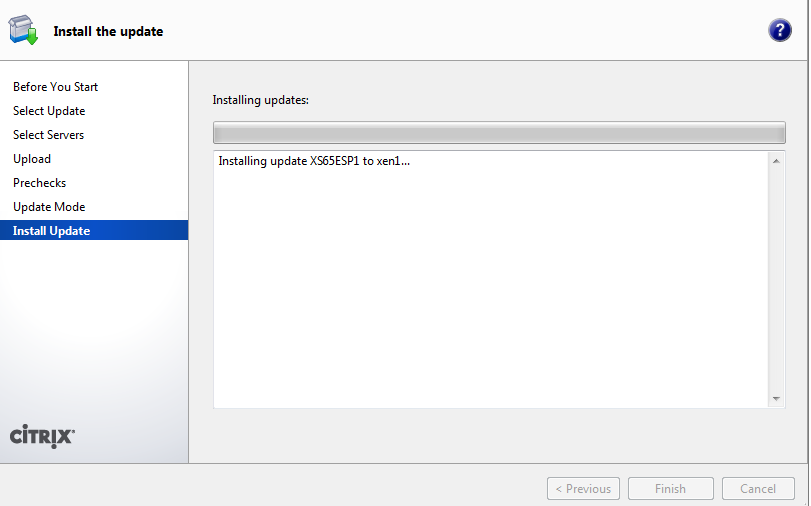
Во время установки хост Xen будет перезагружен. После перезагрузки XenCenter запустит скрипты обновления и завершит установку.
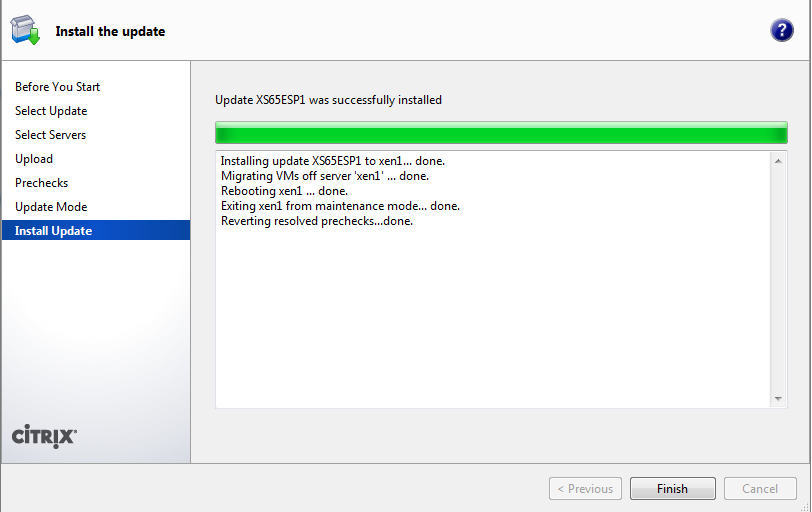
На этом установка SP1 завершена. Можете обратить внимание что после установки SP1 , появляется поддержка windows 10.
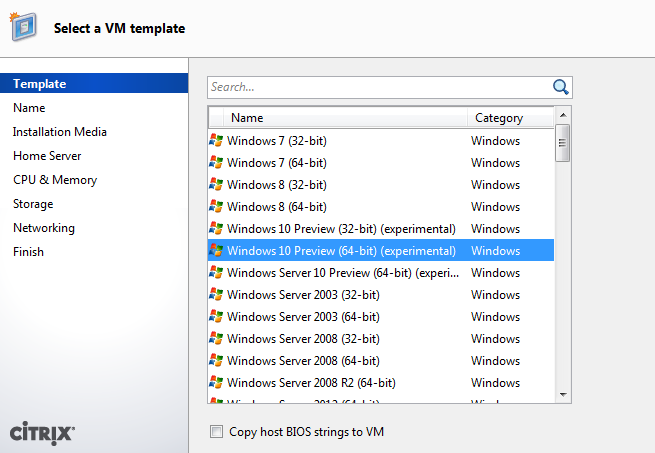
Перейдем к настройкам сети. Открываем хост Xen и открываем раздел networking.
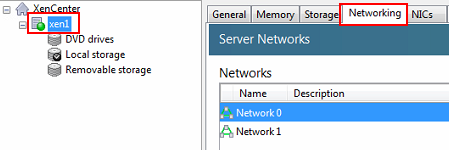
Нажимаем add network.
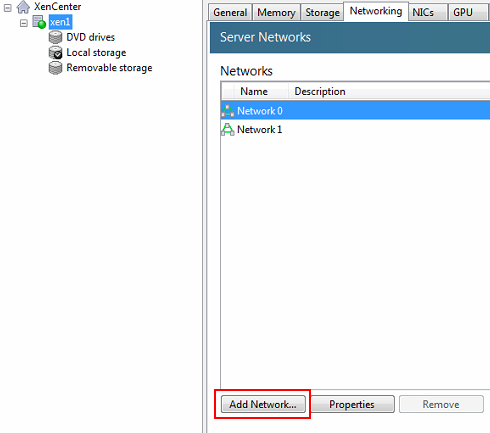
Далее мы создадим агрегированный сетевой адаптер, состоящий из 2-х физических.
Выбираем Bonded network.
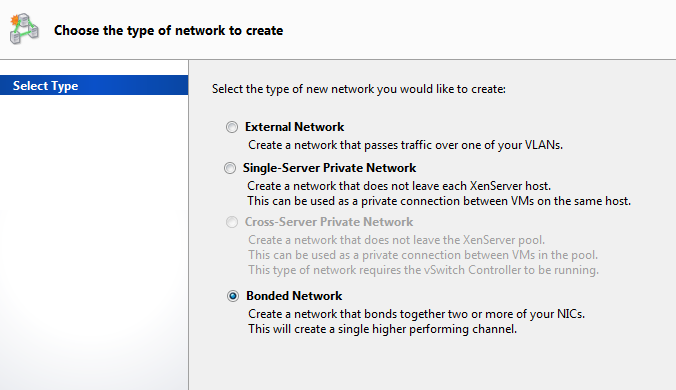
Выбираем сетевые адаптеры и тип агрегации.
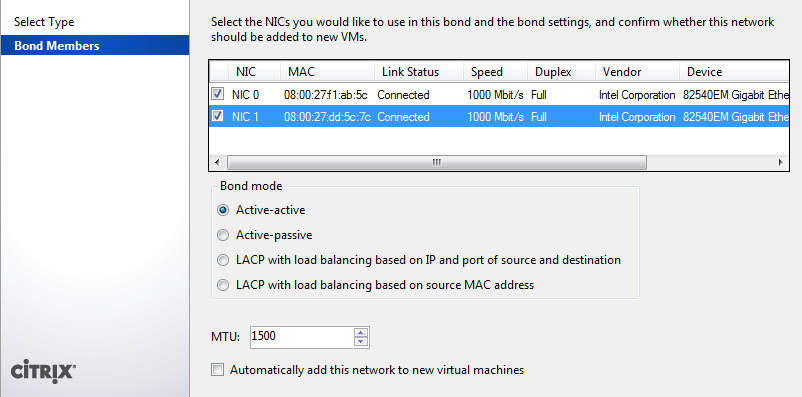
Если у вас всего 2 физических сетевых адаптера, XenCenter предупредит вас о том что интерфейс управления переместиться в агрегированный интерфейс.
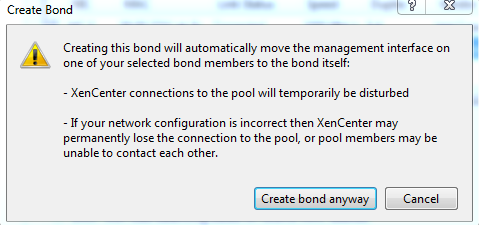
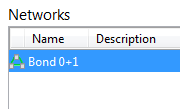
Теперь создадим сеть для виртуальных машин, сеть будет с определенным VLAN.
Нажимаем Add network.
Выбираем External Network.
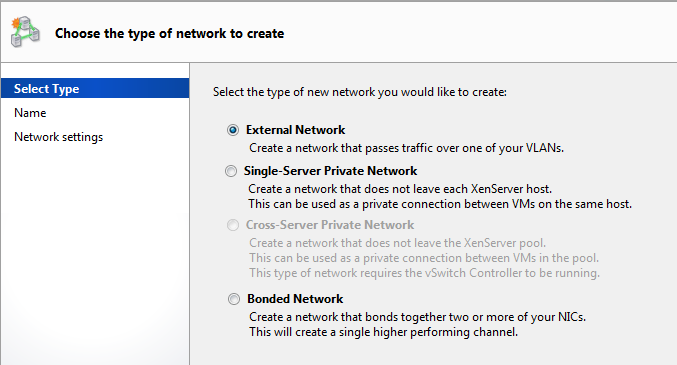
Задаем имя сети.
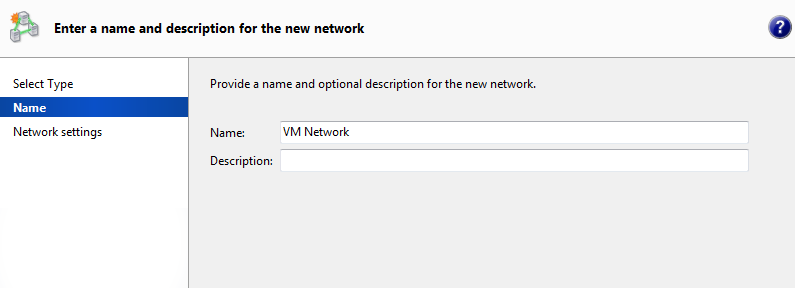
Указываем агрегированный интерфейс и VLAN. Также можно добавлять эту сеть автоматически для новых виртуальных машин.
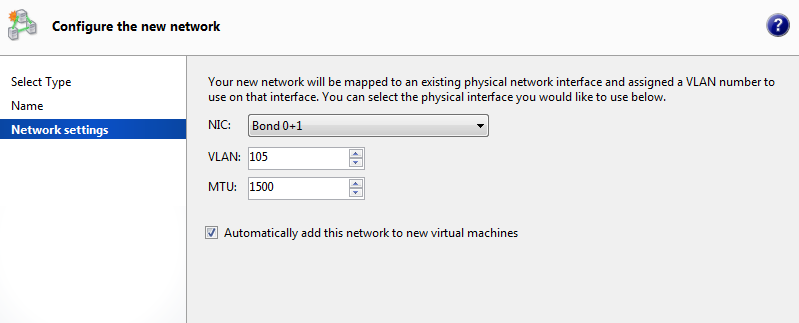
Теперь у нас есть сети для управления и виртуальных машин.
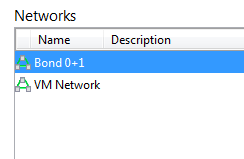
Теперь перейдем к созданию виртуальной машины.
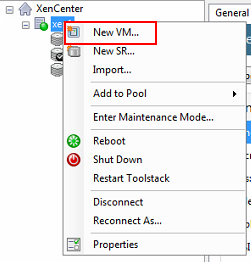
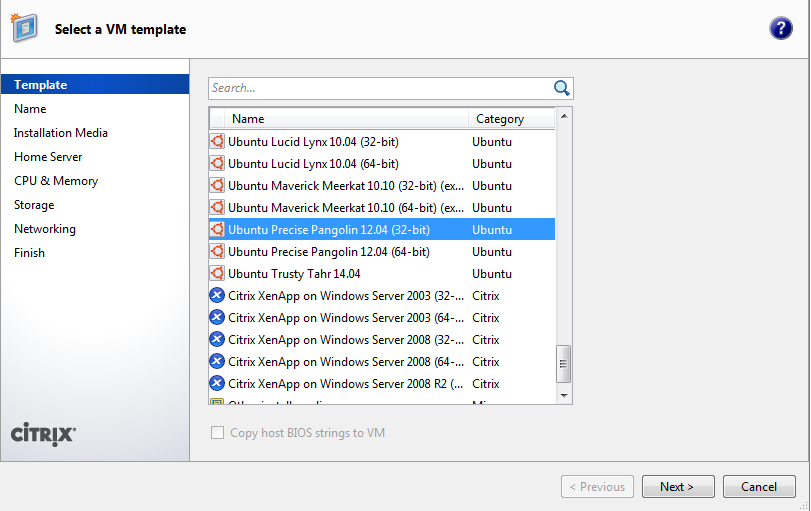
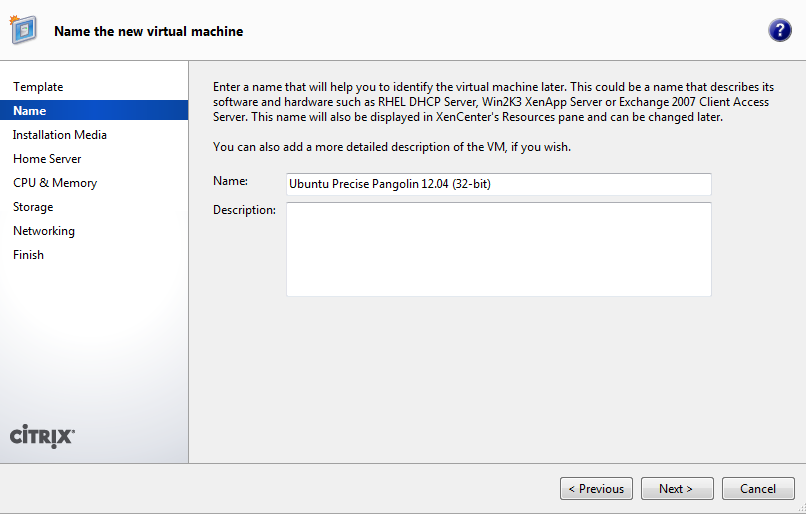
Выбираем установку с DVD привода хоста.
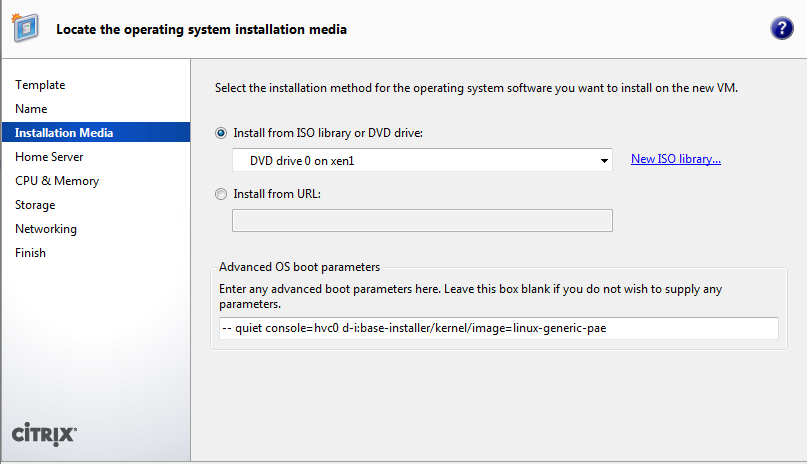
Выбираем хост Xen.
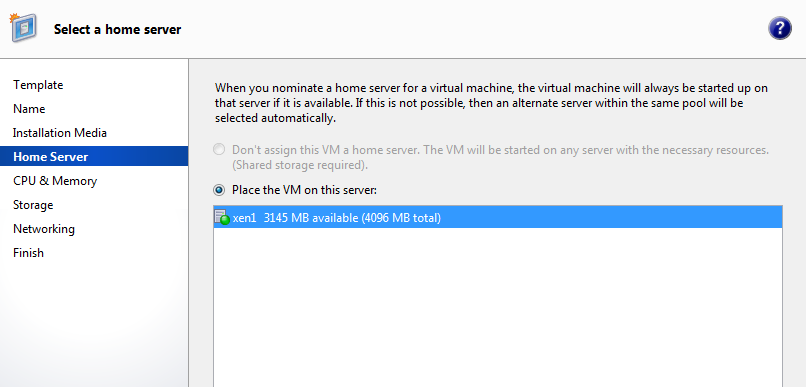
Указываем ресурсы для VM.
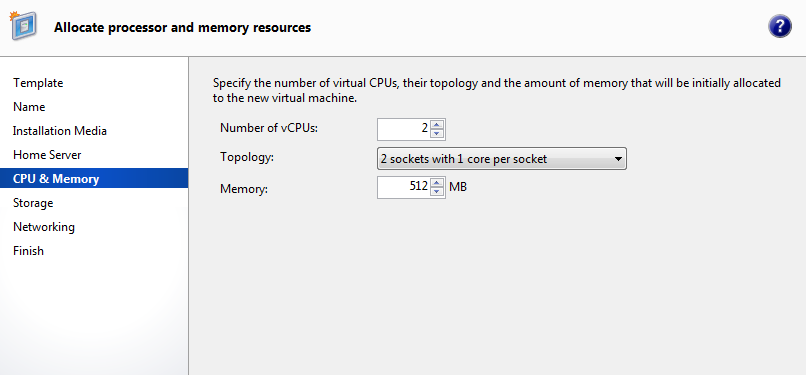
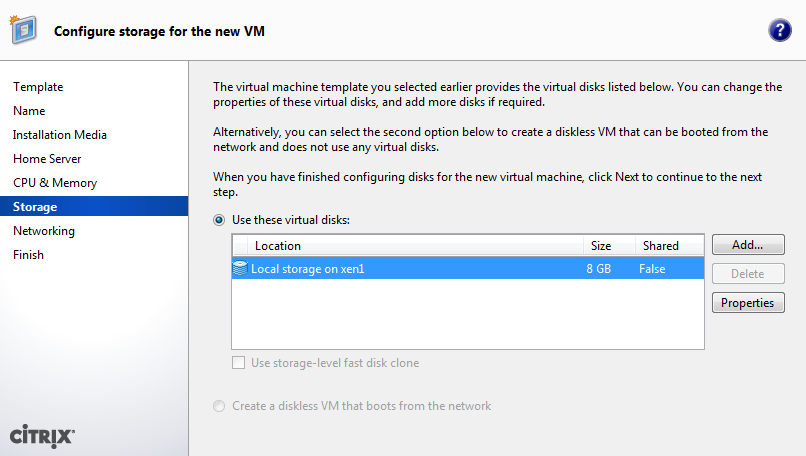
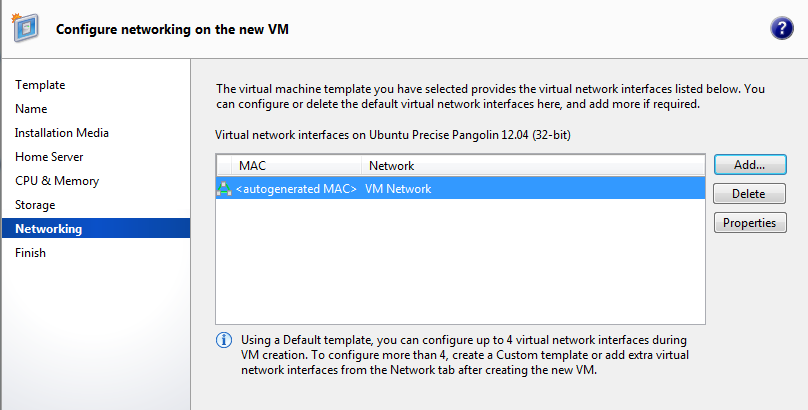
Также при выборе сети, можно указать пропускную способность виртуальной машины.
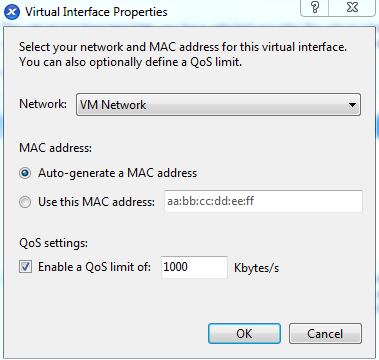
Проверяем введенные данные и создаем виртуальную машину.
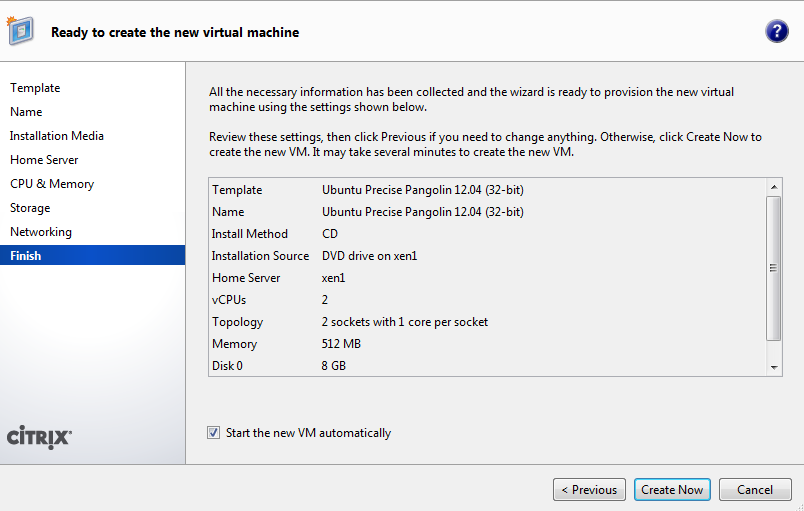
Для управления VM перейдите в раздел Console.
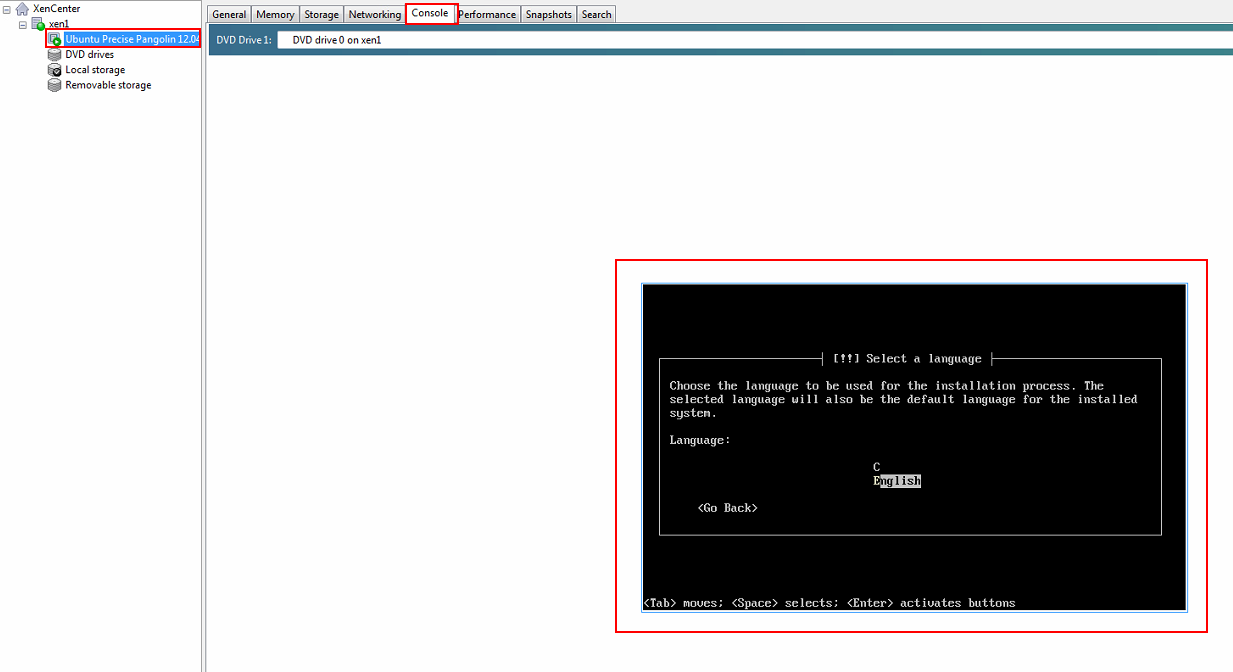
Далее установите ОС в обычном режиме.
Важная особенность, XEN в зависимости от выбранной ОС, сам определяем параметры загрузки ядра ОС, поэтому при установке Ubuntu, вы сразу попадаете в режим установки.
Также обратите внимание, что для хранения дисков VM, Xen использует LVM, и отдает ее виртуальной машине как блочное устройство.
Установка Windows проходит в обычном режиме, там Xen не меняет параметры загрузки.
После установки VM установите Xen tools. Дистрибутивы linux, например Ubuntu, устанавливают xen tools на этапе установки ОС.
В Windows нужно установить xen tools вручную. Сделать это можно подключив CD образ Xen tools в консоли Xen.
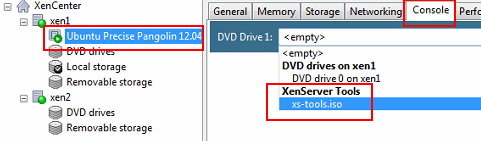
Добавим второй хост XEN.
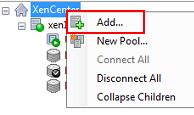
Добавляем второй хост по аналогии.
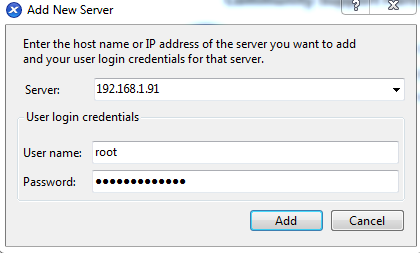
Теперь у нас 2 хоста XenServer.
Установите SP1 по аналогии.
В последней версии Xen хосты находят обновления автоматически через XenCenter, и загружают обновления с ближайших хостов Xen.
Продублируйте настройки сети на втором хосте.
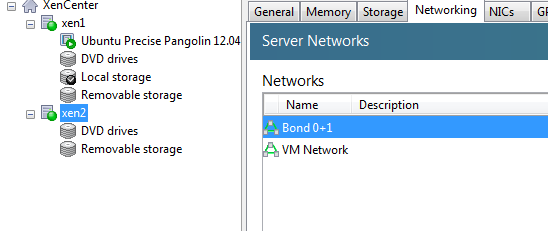
Рассмотрим живую миграцию с хоста на хост.
XenServer поддерживает живую миграцию без общих хранилищ.
Запускаем мастер миграции.
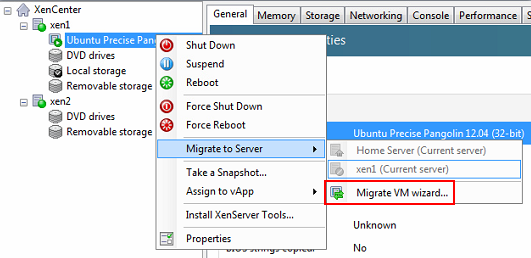
Выбираем какую виртуальную машину мы будем мигрировать на какой хост.
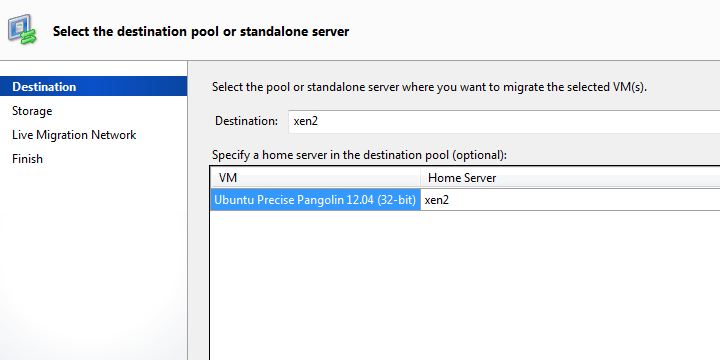
Далее будет выбрано локальное хранилище второго хоста Xen.
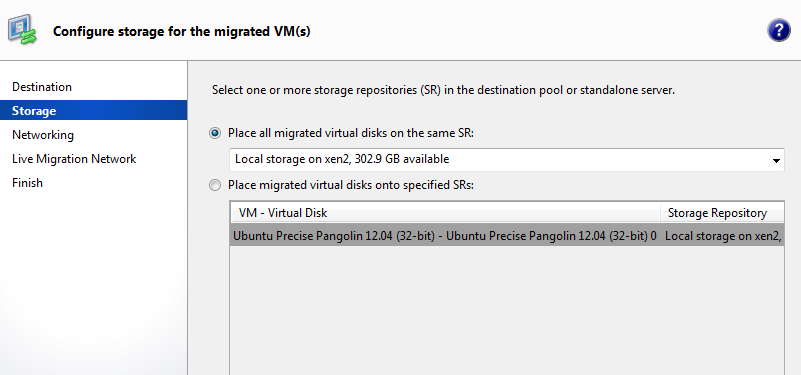
Далее выбираем сеть, куда VM будет мигрировать.
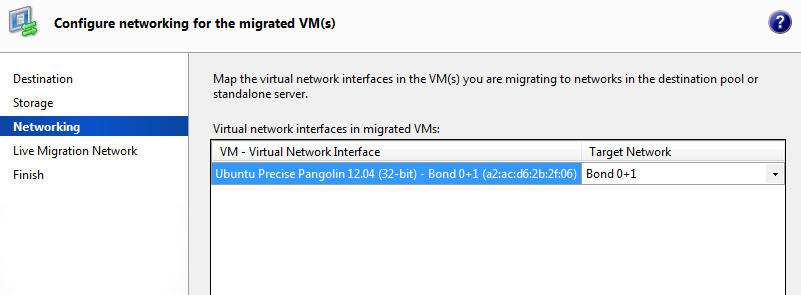
Далее выбираем Storage Network.
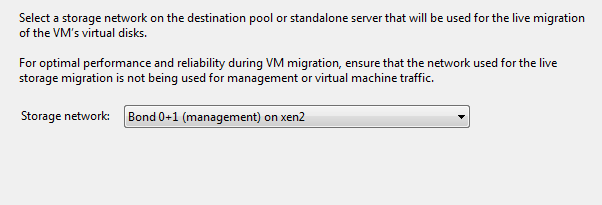
Как видите иконка VM изменилась. Теперь она в статусе миграции.
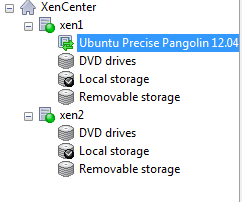
Как видите Vm успешно мигрировала на второй хост.
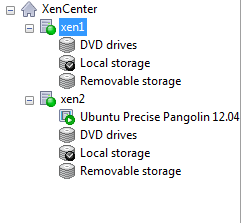
Также возможно администрировать хост XenServer напрямую, подключившись к консоли сервера.
Данных функций хватит для минимального управления хостом Xen.
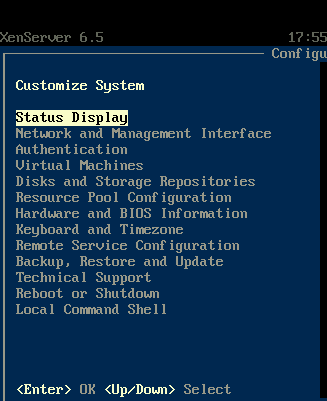
В следующей статье мы рассмотрим интеграцию с Active Directory, настройку пулов серверов, настройку HA, и подключение общих хранилищ.


Комментарии (29)

fox4, спасибо за статью! Нужно будет попробовать. Ни разу не ставил Xen, всегда считал, что VirtualBox проще в использовании. Конечно, все зависит от поставленных задач. Мне не нужна высокая производительность в гостевой системе. Мне нужно загружаться в установленную винду (т.е. dualboot). С помощью xen это можно реализовать?

По идее да в файле конфигурации vm.cfg нужно указать примерно следующее
disk = [ ‘phy:/dev/sdb,hdc,w’, ‘phy:/dev/cdrom,hdd:cdrom.r’ ]
где /dev/sdb ваш раздел с виндой
определить раздел можно командой
sudo fdisk -l

Супер, только время кончилось, найду время обязательно пробну!
Достаточно интересный и глубокий материал, достойный не просто плюса, а номинации на помещение в подшивку (не знаю как и кем это решается), хотя и мало кому пригодится в силу специфики оборудования.
ЗЫ: Когда-то у меня был руководитель, который, естественно, первым читал все входящие поступления – от служебных инструкций до статей в серьёзных журналах. И своей рукою расставлял недостающие знаки препинания, в основном запятые. Никто не понимал – зачем? А некоторые даже посмеивались над ним. Только что и я почувствовал себя на его месте.

Ну у технарей частенько проблемы со знанием орфографии и пунктуации. Да и прогресс сильно расслабляет — будет время поправлюсь. (Казнить нельзя, помиловать 🙂 ).
А на счёт специфичности оборудования — до 3 пункта статья подойдет многим если нет высоких требований к GPU видеокарта будет эмулироваться.
Да нет, я не в претензии. Можно ничего не менять. Просто, кроме положительных эмоций, пережил и ранее неизведанное ощущение – решил поделиться.
Так в сравнении с Виртуал боксом — летает ?

Если сильно завязан на CPU выигрыш несомненный пробросишь видеокарту разницы нет вообще в остальном вопросы решаемые но есть нюансы будут вопросты задавай.
а блин, пытаюсь пробросить видеокарту, почему-то нифига не выходит, к олдной видеокарте цепляю один монитор, к другой второй монитор, только если не выставлять nomodeset при обычно буте вся картинка сплющивается, когда пытаюсь включить Xen почему-то диалоговое окно появляется на мониторе для гостевой ос, и выводится ошибка low graphic mode, выставляю nomodeset этот пунктик проходит, вроде начинает загружать убунту, но потом вылазит ошибка load fallback graphic devices [fail] или Fixing recursive fault but need reboot или init failsafe-x main process terminated with status 1. Кто знает как решить?

Аппаратную конфигурацию компа в студию пожалуйста.
И посмотрите в биосе у какой графической карты приоритет использования похоже у вас Dom0 пытается использовать сразу обе видеокарты и не может разобраться какую инициализировать первой а какую второй они у вас случайно не одинаковые ?
Возможно ли имея один монитор и одну видяху (INTEL) настроить так что бы можно было просто переключаться между системами (горячими клавишами или как нибудь ещё)?
второй Х сервер, почти всему, вторая видяха, вторая видео карта (не 100%, что будет работать тут. Но попытаться стоит)

второй Х сервер, почти всему, вторая видяха, вторая видео карта (не 100%, что будет работать тут. Но попытаться стоит)
MaximChuvashev пытаться не стоит поскольку работать не будет (уровень привилегий XEN и X сервера скажем так сильно отличаются) скорее инженеры в скором времени реализуют что то типа аппаратной эмуляции видеокарты но это все будет доступно только на новом железе (если вообще реализуют).
Не из любопытства спрашиваю. Можноли одну видюху прокинуть в первую ВМ ,вторую во вторую ВМ, а ксен оставить на встройке в проц или мать?

Ну в общем не вижу препятствий изолируйте обе прокидываемые видюхи (надеюсь обе Radeon ) создайте 2 файла конфигурации для 2 ВМ в одном пропишите одну видяху в другом другую и эксперементируйте должно получиться. И ещё всю ОЗУ память компа распределите между двумя ВМ и Xen-ом грамотно чтоб всем досталось иначе будут дикие тормоза.

Если вы имеете ввиду использование одной графической карты со всеми прибамбасами 3D и прочее в обоих системах то это не возможно, по крайней мере сейчас, но для гостевой системы XEN эмулирует VGA карточку. (Статья до 3 пункта).
Статья отличная! Но немного полазил по сайту интела, 4930к, 3930к, 4820к Технология виртуализации Intel® для направленного ввода/вывода (VT-d) ‡ = yes. Хотя мой 4700mq VT-d не поддерживает. А как хотелось бы завернуть ЮСБ 3.0 в ВМ. Всё равно автору респект!

Спасибо. Ну так статье уже больше года. За это время Intel мог в своих процах поменять всё что угодно маркировку технологии и так далее. Так что да вы правы если нужен проброс обязательно надо смотреть на присутствие технологии VT-d.

А это на каком этапе — Создание ВМ в virt-manager как я понимаю ?
вот ссылка там в конце статьи решение проблемы и в последующих комментариях вроде похожая ситуация обсуждалась правда язык забугорный.
Ну и версию питона у себя проверьте на всякий случай а то судя по логу 2.7 пытается использовать а сейчас вроде уже выше 3 версии гуляют.

Версии 3 пока ещё гуляют только в умах энтузиастов. Мало питонья на него портировано.
Xenserver — это платформа виртуализации, которая позволяет запускать несколько операционных систем на одной машине с помощью технологии XEN, а также централизованно управлять другими виртуальными машинами, запущенными на других серверах сети. Дистрибутив разрабатывается компанией Citrix на основе CentOS 7.2 и предназначен только для виртуализации.
Использование XEN дает очень много преимуществ, виртуальная машина очень близка по производительности к реальной благодаря модифицированному ядру Linux, возможность переноса виртуальных машин от одного физического сервера к другому на лету, а также создание песочниц и перезагрузка драйверов устройств.
Не так давно Citrix выпустили новую версию XenServer 7, основанную на CentOS 7.2. В этой версии дистрибутив получил обновление программного обеспечения, а также очень много исправлений и улучшений. В этой статье мы рассмотрим как выполняется установка XenServer 7.
Что нам понадобится?
Дистрибутив XenServer имеет определенные требования к аппаратному обеспечению, давайте рассмотрим что нам понадобится для установки:
- Установочный образ XenServer;
- Компьютер или сервер с поддержкой виртуализации;
- Как минимум 2 Гб оперативной памяти, но рекомендуется иметь 4 Гб;
- Процессор 64 бит с тактовой частотой не ниже 2 ГГц;
- Жесткий диск, размером не меньше 46 Гигабайт, если виртуальные машины будут храниться локально;
- Для работы XenServer по сети вместе с другими серверами, сетевая карта со скоростью 100 Мбит/сек.
В новой версии XenServer используется таблица разделов GPT и немного изменена структура разделов:
- 18 Гб — основной раздел dom0;
- 18 Гб — раздел для резервного копирования;
- 4 Гб — раздел с файлами логов;
- 1 Гб — раздел подкачки;
- 5 Гб — загрузочный раздел или раздел UEFI.
Теперь перейдем к самому процессу установки citrix xenserver.
Установка XenServer 7
Я не буду подробно описывать как настроить BIOS для загрузки с флешки. Если вы заинтересовались этим дистрибутивом, то, наверное, уже знаете как все это делается, но во всем остальном мы рассмотрим все очень подробно и пошагово. Для установки будет использоваться графический интерфейс на основе Curses, для перемещения по списку используйте стрелки вверх/вниз, переключения между элементами — Tab, для установки флажка пробел, а для выбора — Enter.
Шаг 1. Загрузка образа
Перед тем, как переходить к самой установке необходимо скачать установочный образ, для этого можно использовать утилиту wget:
Шаг 2. Запись на флешку
Когда установочный образ будет загружен, вы можете записать его на флешку с помощью утилиты dd. Обратите внимание, что эта команда сотрет все данные, которые раньше были на флешке:
sudo dd if=XenServer-7.0.0-main.iso of=/dev/флешка
Здесь вместо флешка нужно указать имя своей флешки. Установка xenserver 7 с флешки ничем не отличается от установки с диска.
Шаг 3. Заставка образа
Затем вставьте записанную флешку в компьютер и загрузитесь с нее, первое что вы увидите, это заставка, просто нажмите Enter:

Шаг 4. Загрузка системы
Дождитесь инициализации и загрузки системы:

Шаг 5. Раскладка клавиатуры
Выберите раскладку клавиатуры, советую оставить английскую:

Шаг 6. Приветствие установщика
Дальше нас ждет приветствие установщика, здесь вы можете указать дополнительные настройки устройств хранения и загрузить дополнительные драйвера оборудования. Чтобы продолжить установку нажмите Ok:

Шаг 7. Примите лицензионное соглашение
Продукт XenServer распространяется с открытым исходным кодом и полностью бесплатно. Но дистрибутив содержит некоторые закрытые компоненты. Поэтому чтобы продолжить установку необходимо принять лицензию ELUA:


Шаг 8. Выберите диск для установки
Дальше вам предстоит выбрать жесткий диск для установки, например, у меня в списке доступен только sda. Программа выполнит разметку сама, нужно только отметить этот диск с помощью кнопки Пробел:
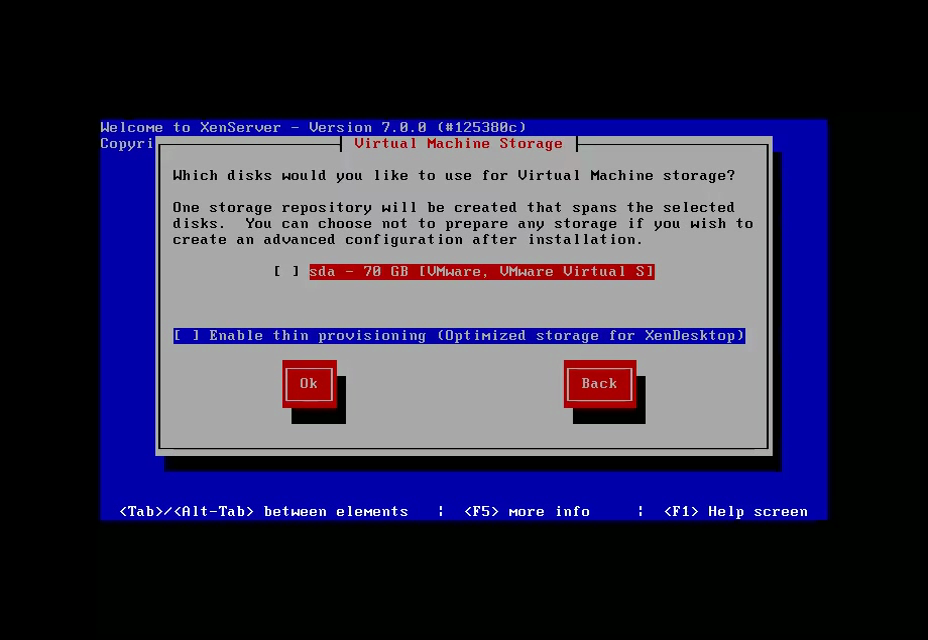
Шаг 9. Источник установки
Выберите источник откуда будет выполняться установка системы, если вы хотите устанавливать с нашего образа, выберите local media:
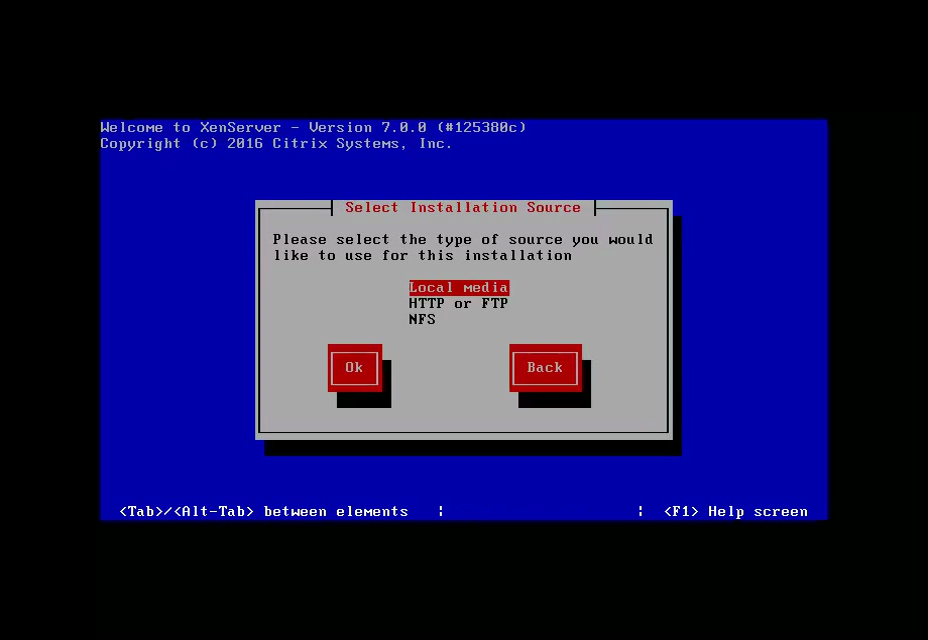
Шаг 10. Дополнительные пакеты
Сейчас вы можете выбрать нужно ли устанавливать какие-либо дополнительные пакеты для XenServer 7. На данный момент никаких таких пакетов нет, поэтому вы можете выбрать No:
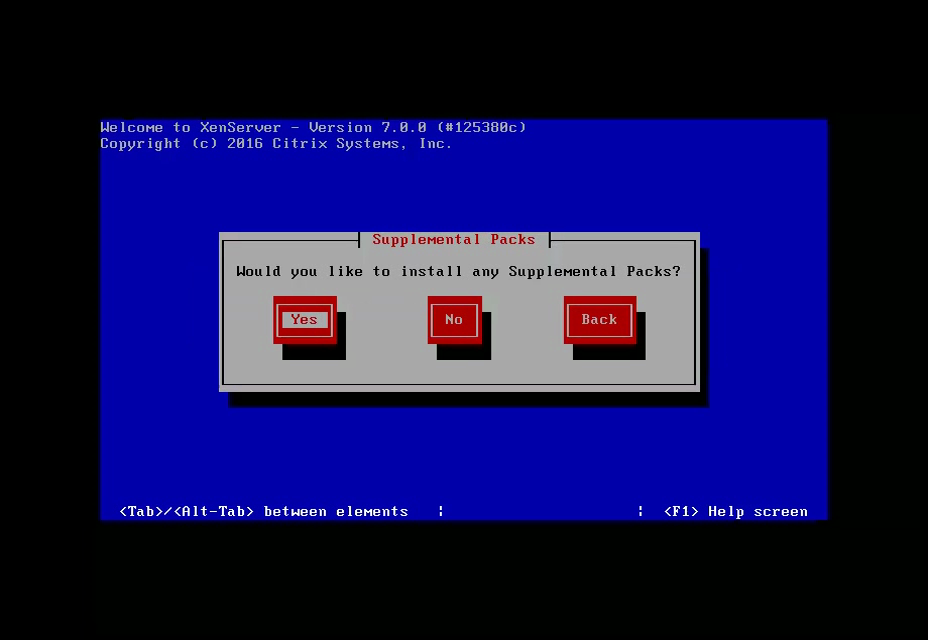
Шаг 11. Проверка источника установки
Возможно, во время загрузки или записи на диск ваш установочный образ был поврежден, сейчас вы можете проверить его на ошибки. Но это необязательно и вы можете просто нажать Skip Verification:
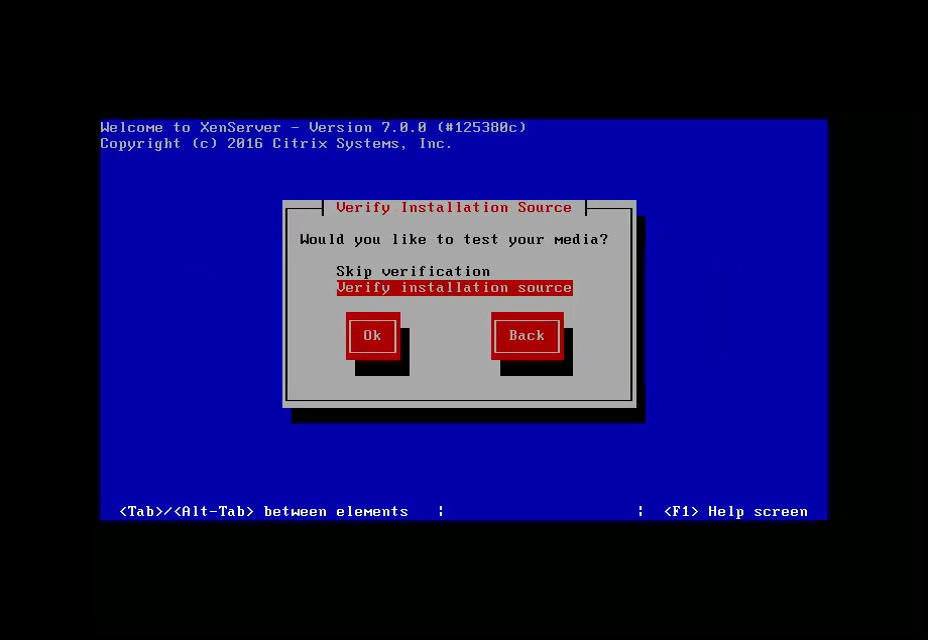
Шаг 12. Пароль администратора
Введите новый пароль для пользователя root два раза:
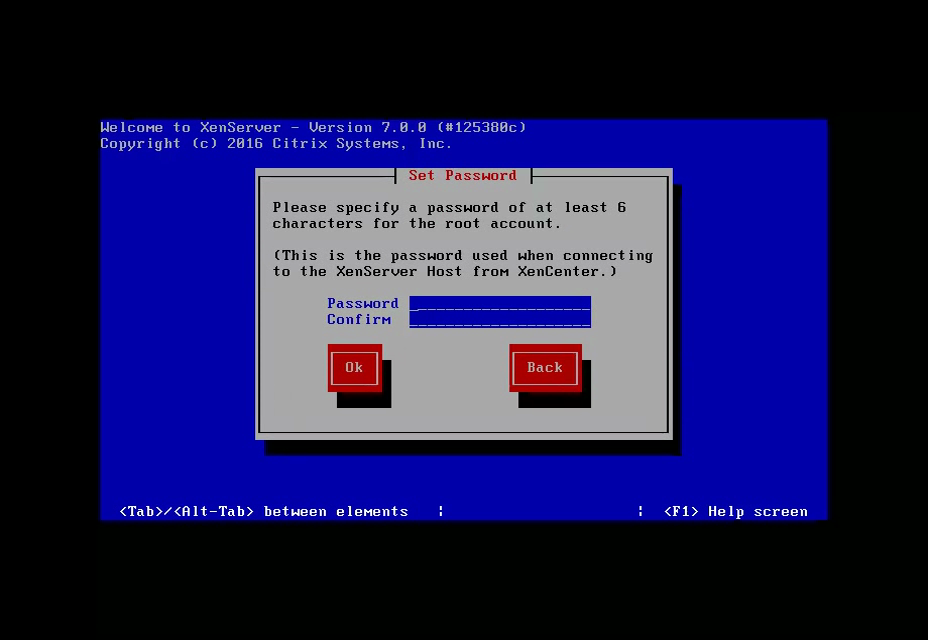
Шаг 13. Настройка сети
Способ настройки сети в большинстве случаев можно оставить по умолчанию — DHCP:
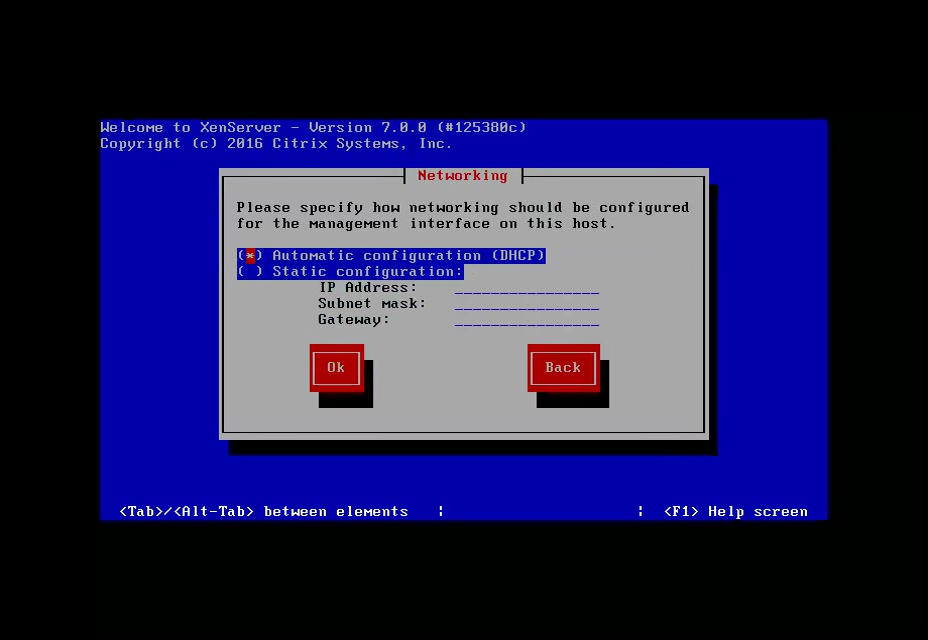
Шаг 14. Имя хоста и DNS
Вы можете получать имя хоста тоже по DHCP, но лучше указать его вручную, для этого перейдите с помощью стрелок на третью строчку сотрите xenserver-jnyyvlvf и укажите нужное имя:
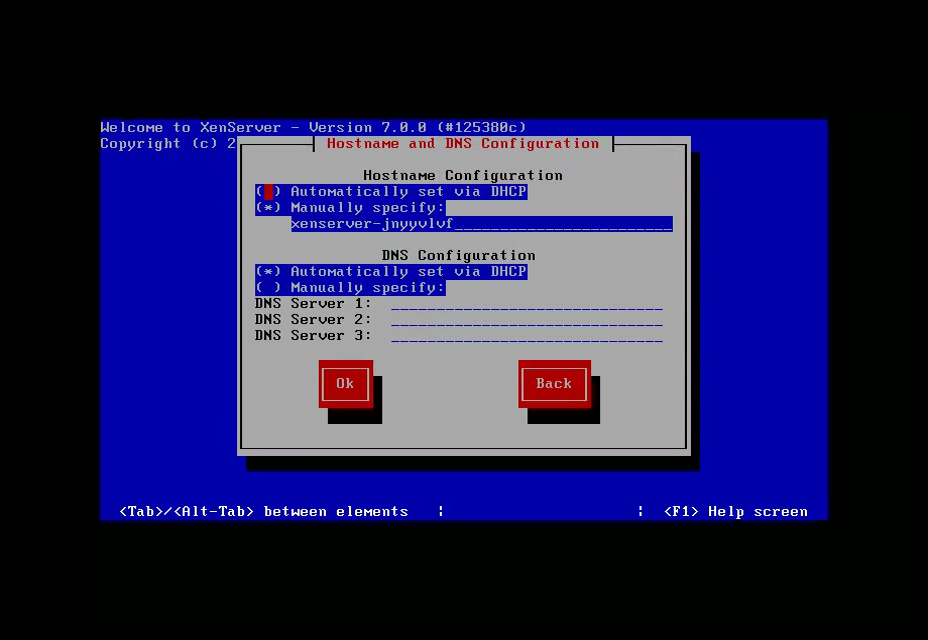
DNS лучше оставить как есть.
Шаг 15. Часовой пояс
Для выбора часового пояса сначала выберите вашу зону, например, Europe:
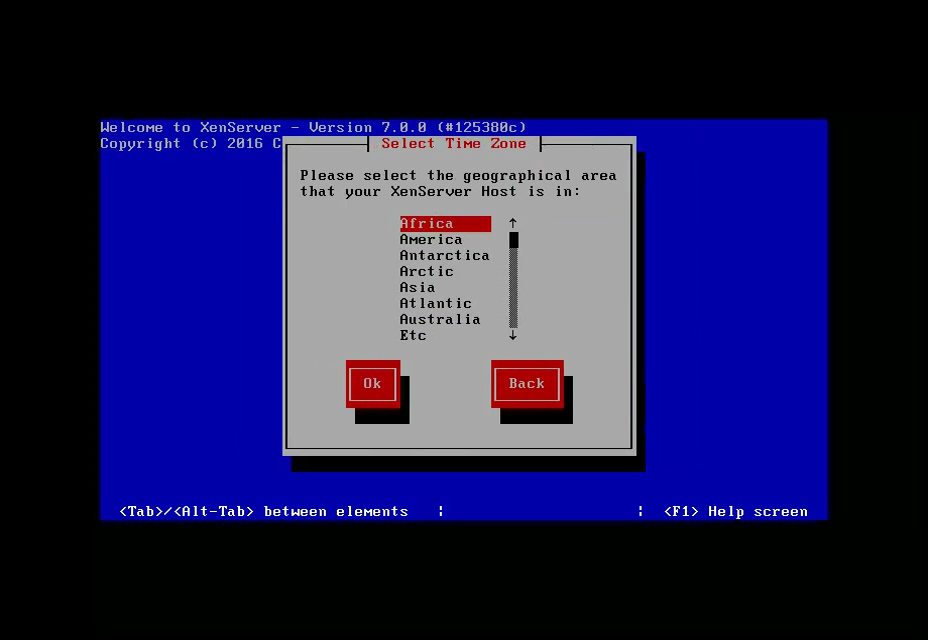
Затем выберите город часового пояса, например Kiev:
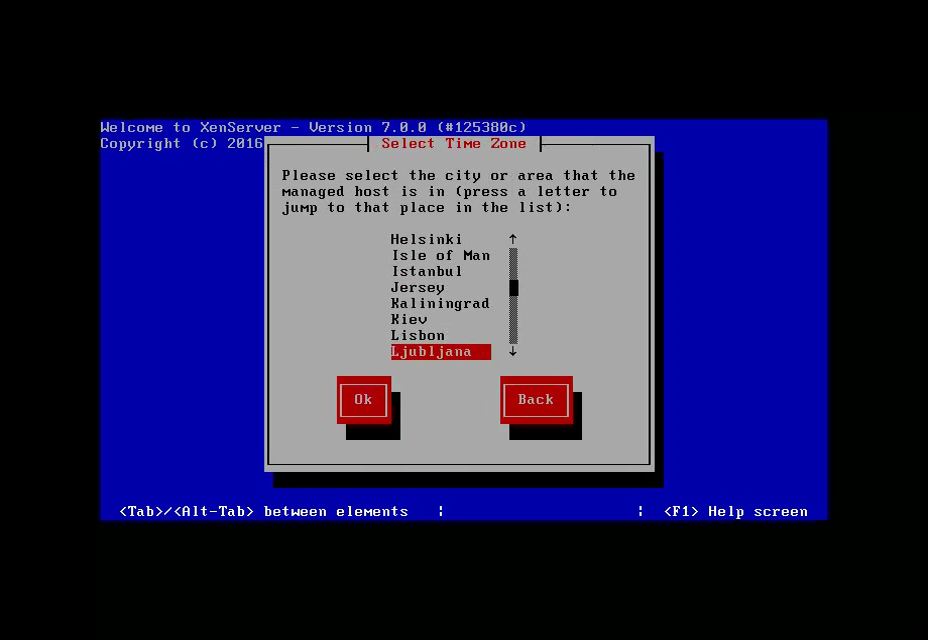
Шаг 16. Способ получения времени
Вы можете установить время вручную или получать его с помощью ntp сервера:
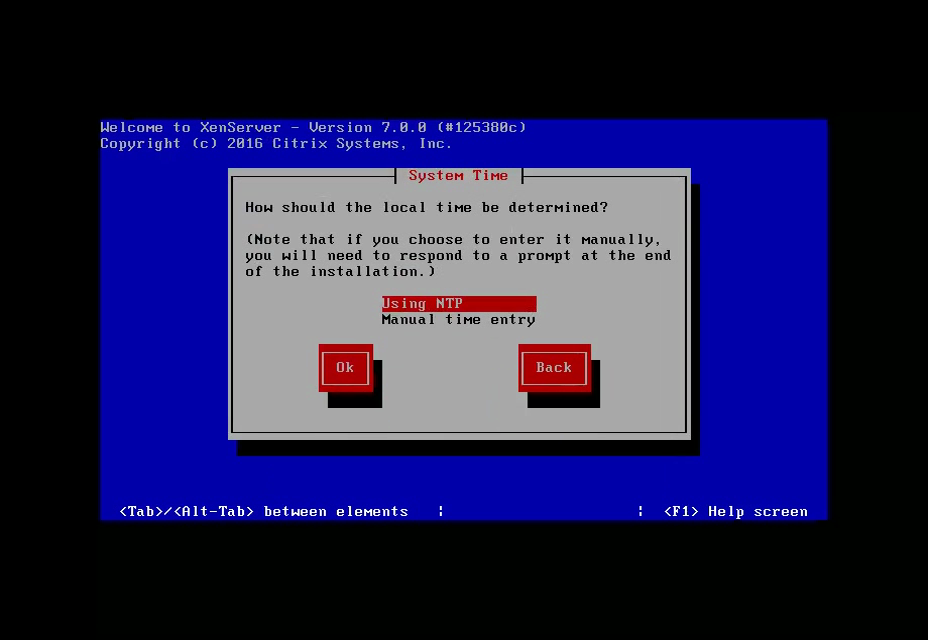
Шаг 17. Настройка NTP
В случае если вы на предыдущем шаге выбрали NTP, то сейчас вы можете указать конкретный NTP сервер или оставить его определение для DHCP:
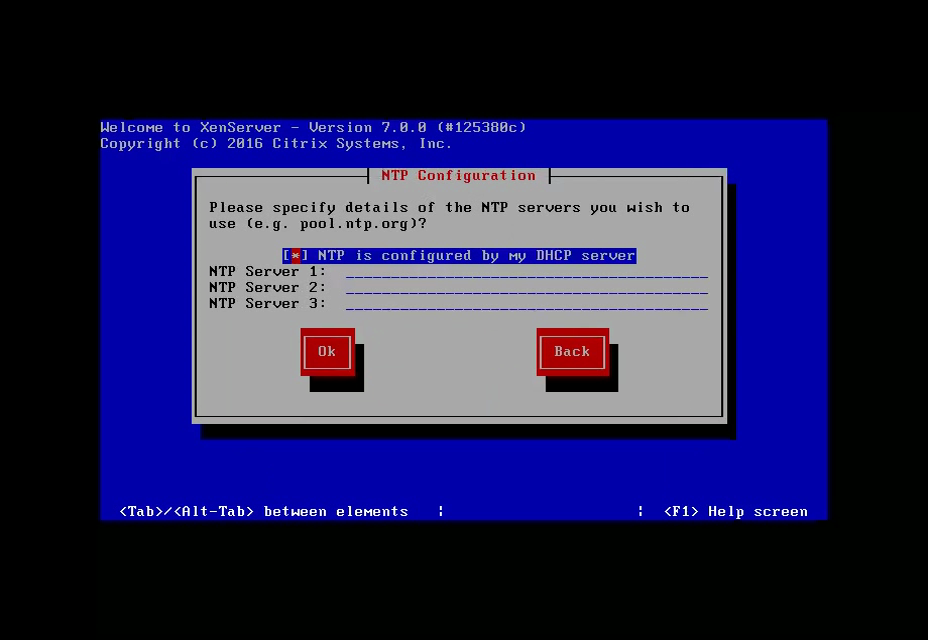
Шаг 18. Установка
Подтвердите начало установки XenServer 7:
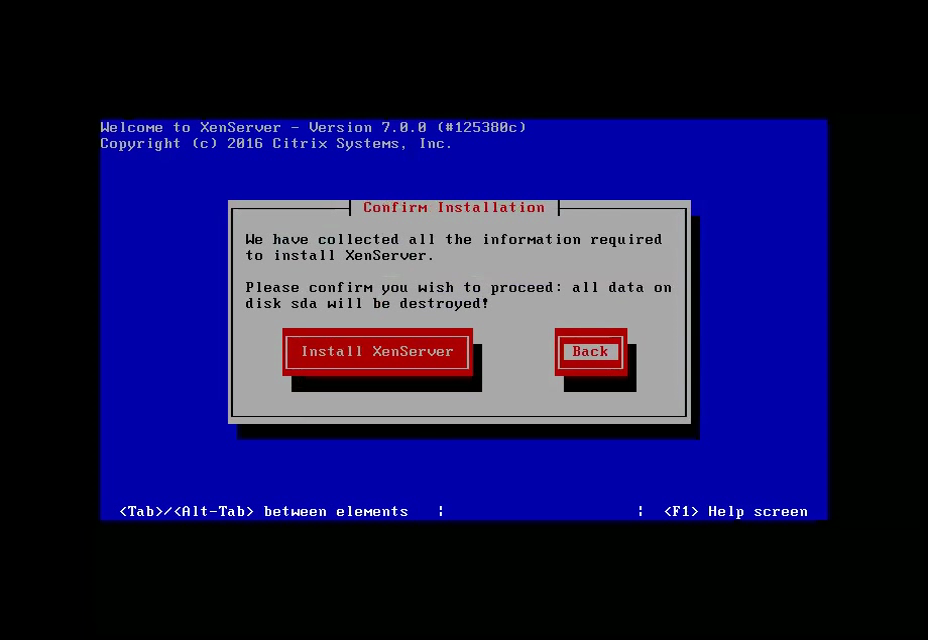
Затем дождитесь пока установка завершится:
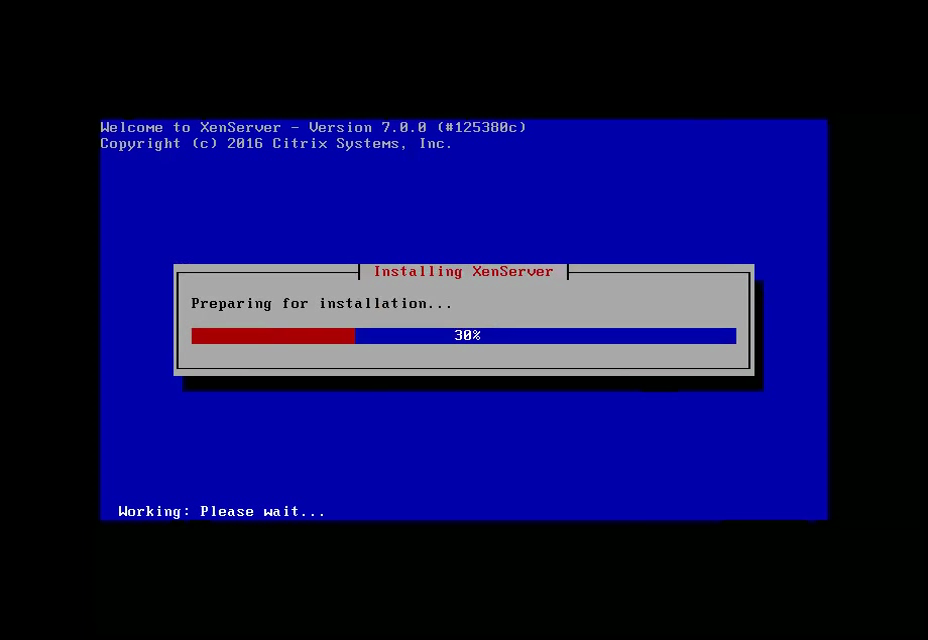
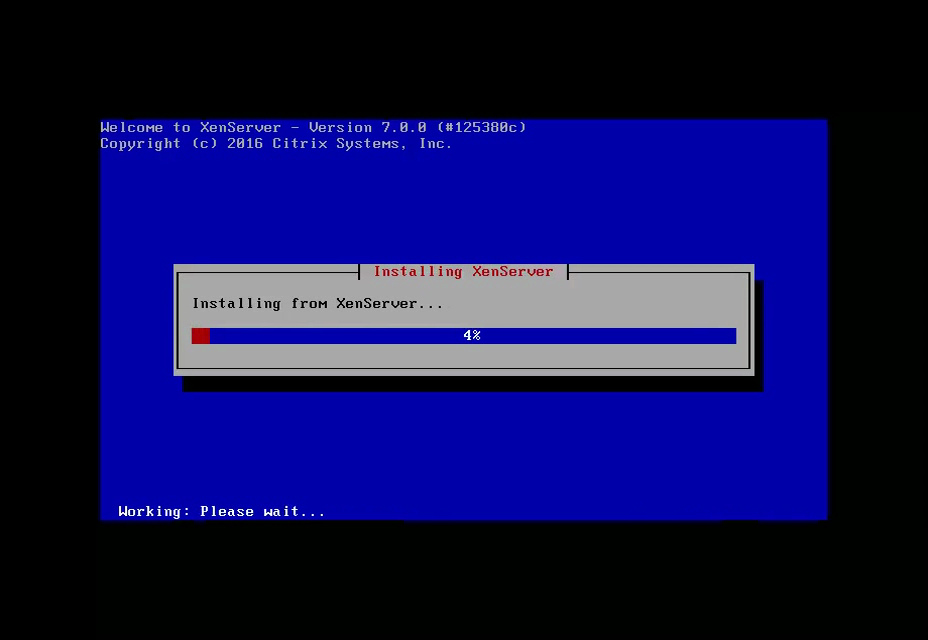
Шаг 19. Дополнительное ПО
Если вы выбрали раньше, что хотите установить дополнительные пакеты, то сейчас установщик попросит вас подключить диски с этими пакетами к вашей системе:
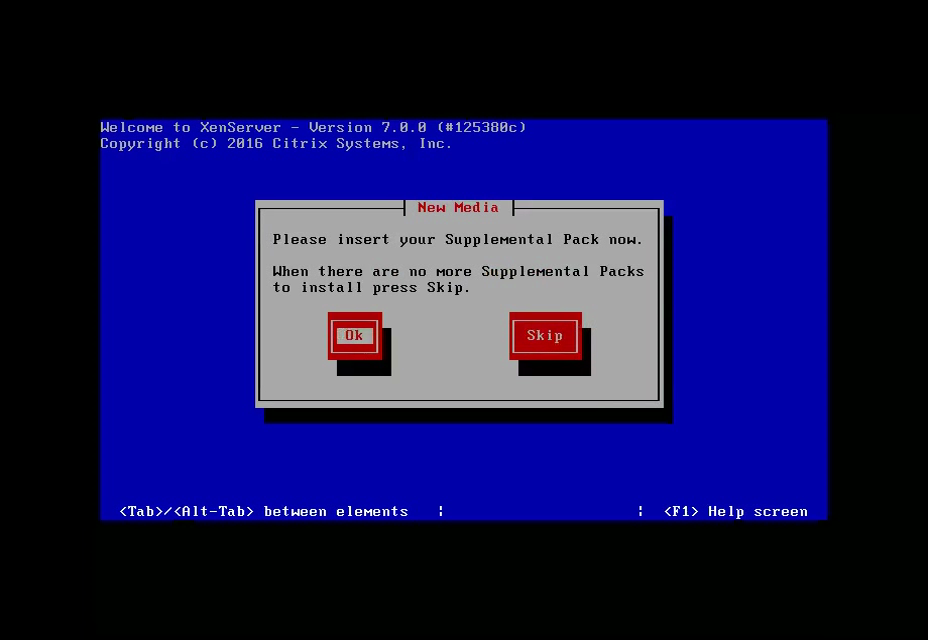
Шаг 20. Завершение установки
Дождитесь завершения установки:
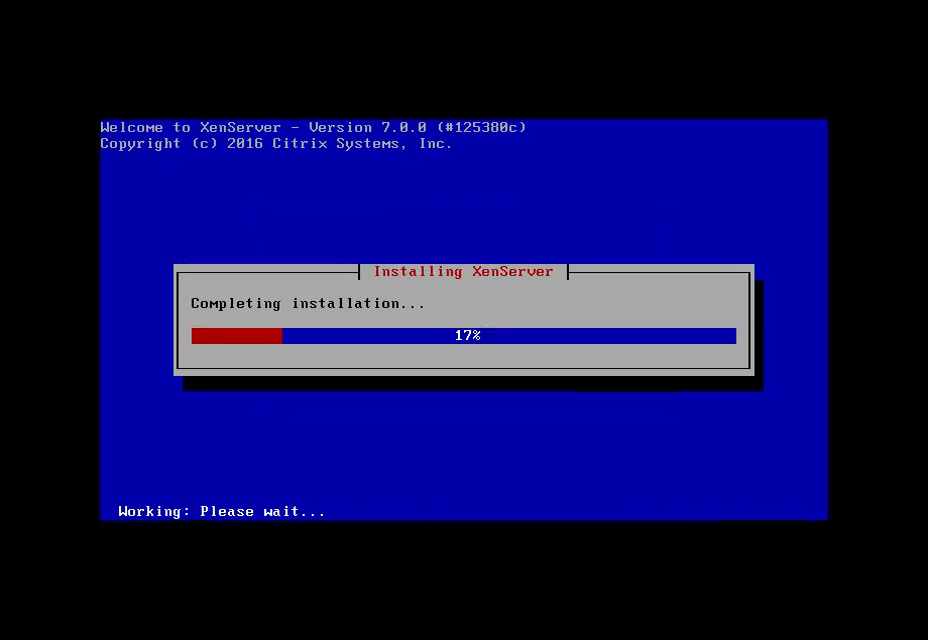
Шаг 21. Перезагрузка
Установка XenServer 7 завершена, осталось перезагрузить систему, нажмите для этого Ок:
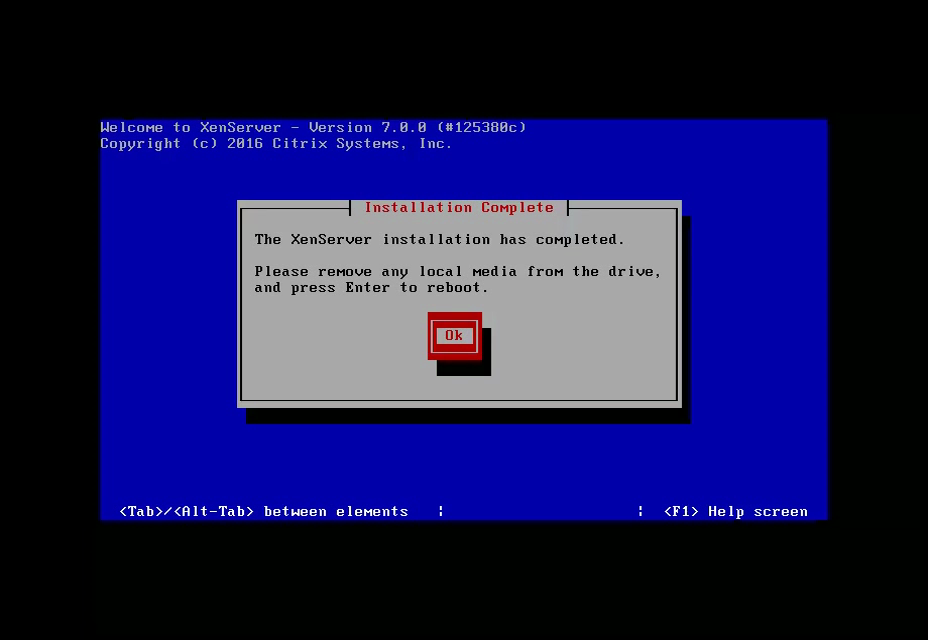
Шаг 22. Загрузчик Grub
Выберите первый пункт загрузчика Grub:
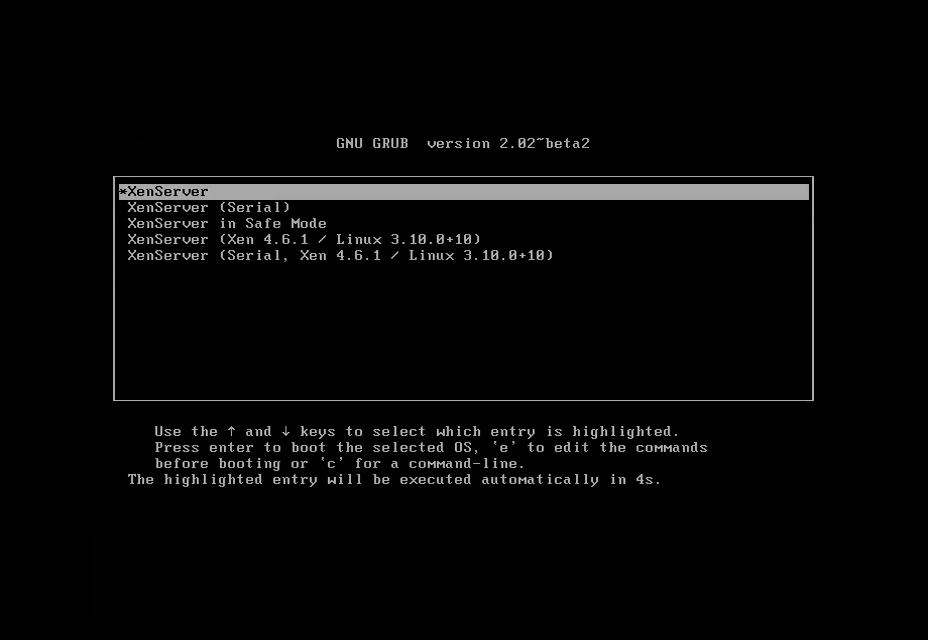
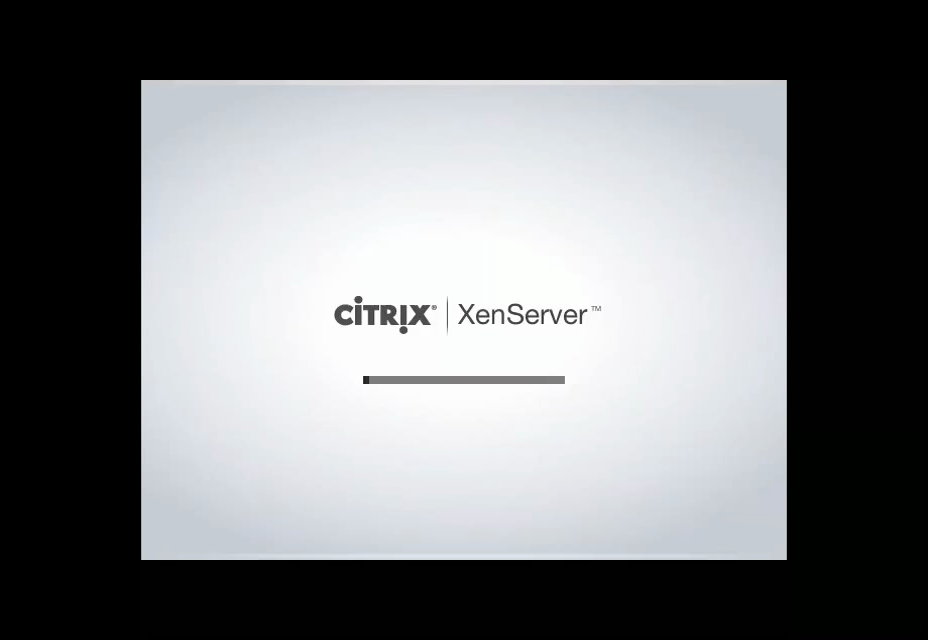
Шаг 23. Главное меню
Вот так будет выглядеть главное меню настройки XenServer:
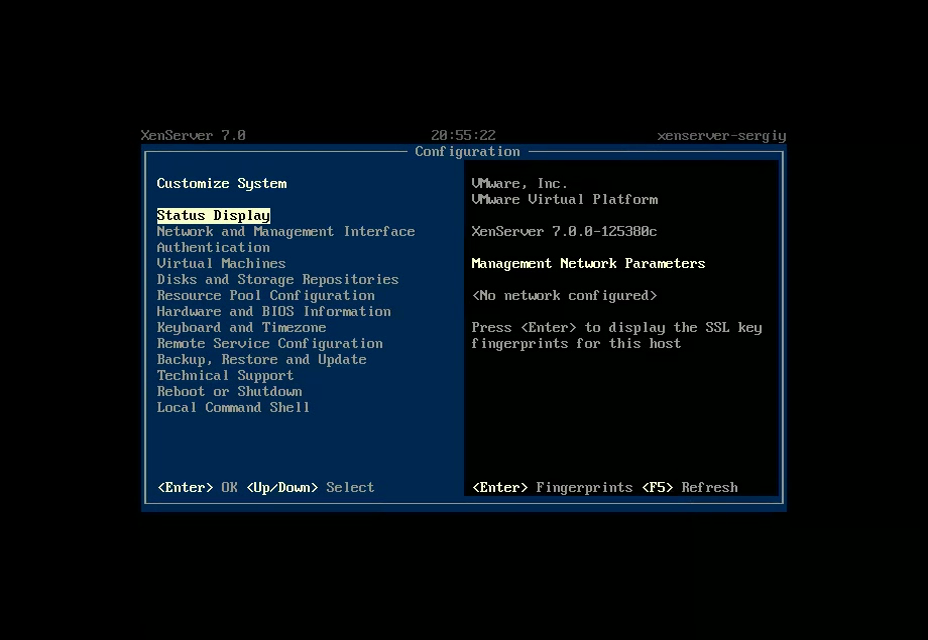
Установка успешно завершена и вы можете подключить эту систему к пулу серверов xenserver или начать разворачивать виртуальные машины. Но эта тема уже выходит за рамки данной статьи.
Выводы
Только что мы завершили установку платформы виртуализации XenServer 7. Несмотря на то что здесь не полноценный графический интерфейс, а только мастер на основе Ncurses, все делается достаточно просто. Если у вас остались вопросы, спрашивайте в комментариях!
Видео с процессом установки:
Нет похожих записей
Оцените статью:
Об авторе
Основатель и администратор сайта losst.ru, увлекаюсь открытым программным обеспечением и операционной системой Linux. В качестве основной ОС сейчас использую Ubuntu. Кроме Linux интересуюсь всем, что связано с информационными технологиями и современной наукой.
8 комментариев
Очуметь манул. Как бы я прошел экран Лицензионное соглашение без него, не знаю, не говоря уже про установку часового пояса! Спасибо авторам!
Подскажите лучше, имеет ли, в плане производительности, переходить с 6.5 на 7.0 версию?
как обновить удаленно без iso образа без флешки и без диска?
бесплатная версия работает бесперебойно, не отключается с сообщением что бесплатный период истек?
периода нету, но вот ключ получить дикий гемор, особенно из России, даже поддержка не смогла помочь, без ключа пачи даже в ручном режиме не ставятся, хотя заявлено что с серверов xen а не citrix должно все норм обновляться)
Так и не понял как получить ключ, хотя пользуюсь им давно. Не является ли нарушением лицензионного соглашения использование гипервизора без ключа?
у кого есть клиент xen? а то необходима регистрация для скачивания
А у меня даже не получается зарегистрироваться
Access to this site is denied because of one or both of the reasons below:
I. Customer is located in an embargoed country
II. Customer is a potential match on a sanctioned party list
Источник:










