Мои поиски физической панели управления умным домом
Содержание
- 1.Выбор девайса
- 2. Влияние “чёрной пятницы” на выбор
- 3. Удаленное управление через ADB
- 4. Home Assistant
Довольно давно у меня появилась мысль установить управляющую панель, расположенную рядом с входной дверью внутри квартиры/дома.
Существует несколько вариантов реализации этой задумки:
Дополнительное требование, которое сразу ограничило выбор устройства: на панель управления автоматически должно выводиться изображение с наружной камеры при срабатывания датчика движения (и только в случае присутствия людей дома).
1.Выбор девайса
После того как требования четко сформировались, сразу отпали айпады, которыми я не знал как управлять извне (жаль, потому что для них есть большой выбор настенного крепежа) и устройства HMI вроде Nextion, поскольку на них изображение с камеры не вывести.

Один из вариантов iPad Wallmount от Loxone
И хотя на рынке сейчас появились и специализированные устройства, такие как:
Однако проблема с внешним управлением этими устройствами, насколько я понимаю, тоже остается и решена не полностью.
Помимо программной части панели, другая важная для меня часть — отсутствие “колхоза” при физическом закреплении этой панели на стене, что подразумевает подвод как минимум одного кабеля для питания устройства и монтажная распаячная коробка в стене достаточного размера, на месте установки этой панели, для скрытого размещения блока питания панели.

Монтажная распаячная коробка
2. Влияние “чёрной пятницы” на выбор
Когда я снова вспомнил о своей идее в канун черной пятницы 2019 года, то решил купить что-нибудь недорогое для тестов. С пайкой и подключением сенсорной панели к Raspberry Pi мне заморачиваться не хотелось и выбор пал на планшет Amazon Fire 7 Tablet за $29.99 (около 1 700 ₽). Я рассудил, что в багетной мастерской потом можно будет сделать соответствующее обрамление нужного размера для размещения планшета на стене.
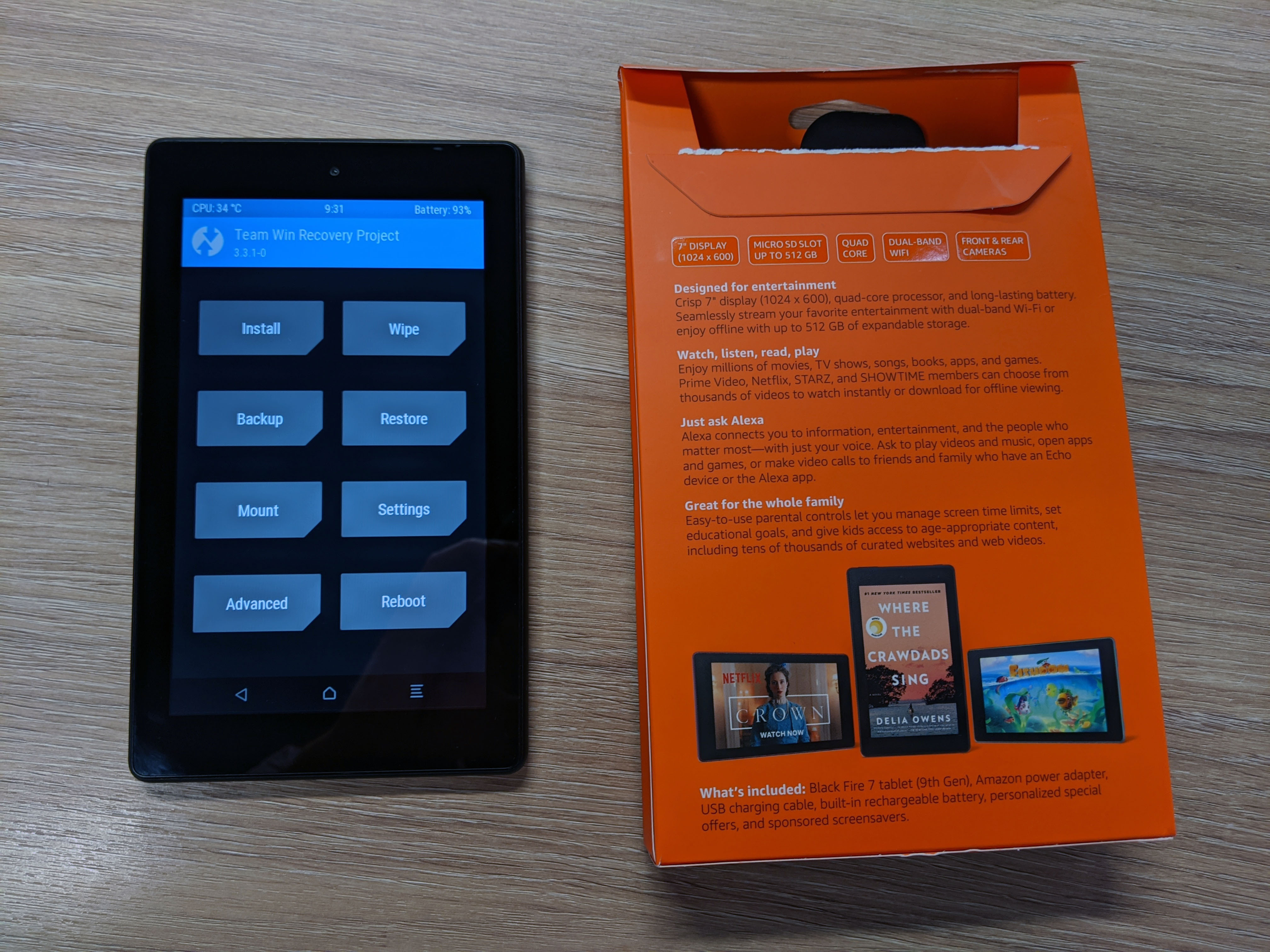
Team Win Recovery Project (TWRP) на Amazon Fire 7 Tablet

Дальше следуя инструкциям, найденным на популярном ресурсе xda-developers.com мне удалось программным методом без физической разборки разблокировать загрузчик планшета Fire 7 и установить TWRP.
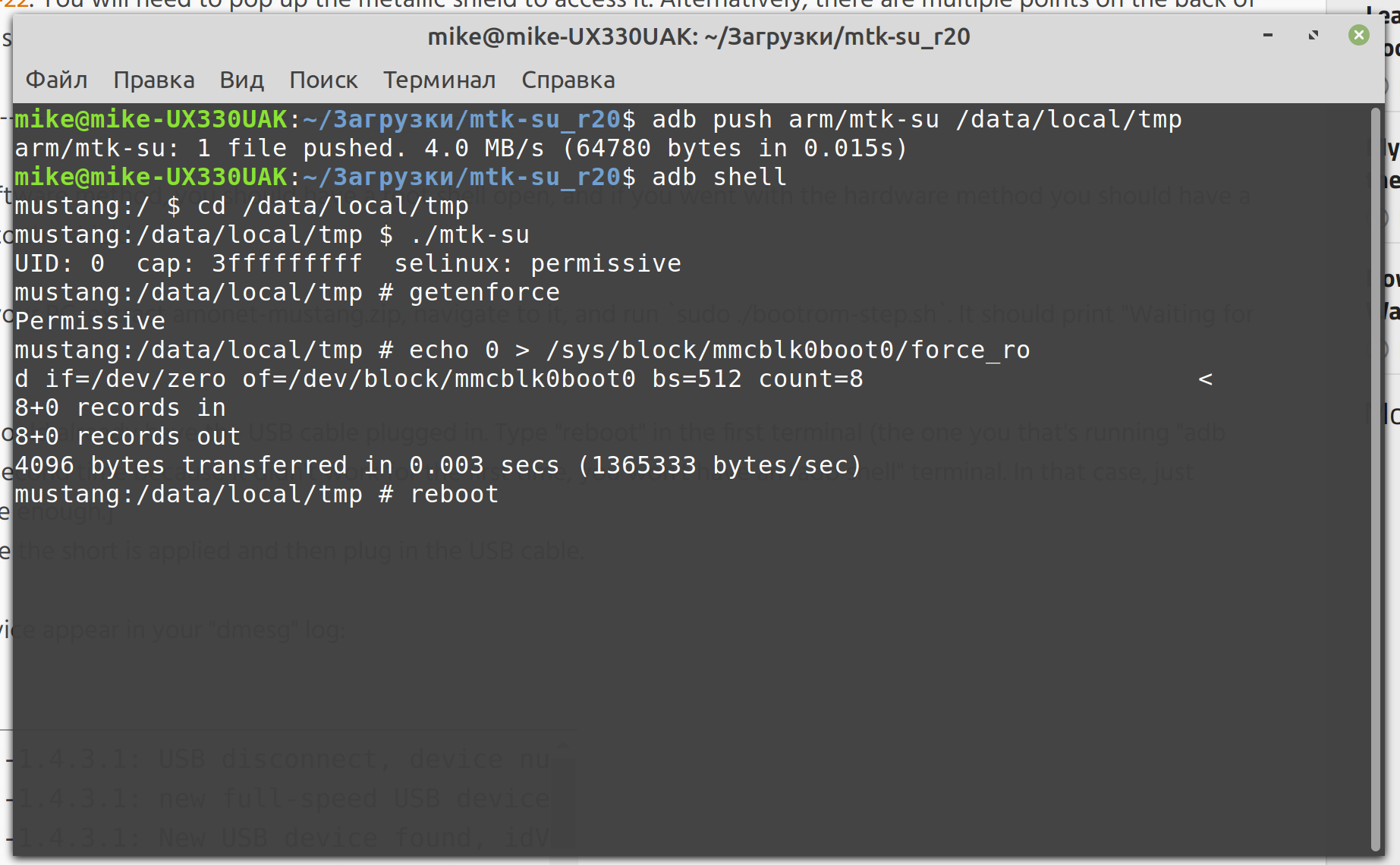
В процессе разблокировки Fire 7 (2019, mustang)
Хочу заметить, что инструкция изначально выглядела пугающе, но по итогу — там все описано довольно прозрачно. Поскольку изначально планов пользоваться Fire OS у меня не было, то установил чистую LineageOS Android Distribution без дополнительных приложений и без сервисов гугла, то есть без установки GApps.

LineageOS на Amazon Fire 7 Tablet (2019, mustang)
Я хотел получить именно чистое устройство с минимумом программ, которое не привязано к какому-либо аккаунту.
3. Удаленное управление через ADB
Поскольку у меня на руках оказался рутованный (с полным доступом) планшет на Android, то проблем с выбором программ быть не должно.
Однако мне хотелось воспользоваться какими-нибудь стандартными средствами и поэтому остановился на ADB . Это работает на всех Android-устройствах, где данный функционал не был намеренно заблокирован производителем — достаточно нажимать несколько раз на пункт меню “Номер сборки” и откроется новый пункт меню “Для разработчиков”, где и производятся все настройки.
Поскольку мне надо было воспроизводить видео поток с IP-камеры (в моем случае RTSP , то для этого мне понадобился VLC плейер, а еще Google Chrome для полноэкранного отображения панели умного дома. Для того, чтобы произвести необходимые манипуляции с планшетом из терминала на компьютере надо выполнить нижеследующие команды.
Через командную строку установить приложение на планшете:
adb install VLC.apk
Через командную строку включить/выключить планшет:
adb shell input keyevent KEYCODE_POWER
Через командную строку запустить трансляцию с камеры:
adb shell am start -a android.intent.action.VIEW -d rtsp://login:pass@192.168.15.21:88/videoMain -t video/mp4
Через командную строку запустить панель управления умным домом в браузере:
adb shell am start -a android.intent.action.VIEW -d http://192.168.15.10:8123/lovelace/default_view
Для корректной работы задал настройки расширенного экрана — когда панели управления полностью скрываются.

Настройка LineageOS
И конечно же отключил блокировку экрана — без этого сложно что-то автоматизировать.

Настройка LineageOS
Вот небольшой лайфхак как можно узнать список всех установленных приложений и команды для их запуска. Для начала войдите в консоль:
adb shell
а затем выполните:
pm list packages | sed -e "s/package://" | while read x; do cmd package resolve-activity —brief $x | tail -n 1 | grep -v "No activity found"; done
Это выведет список всех программ:
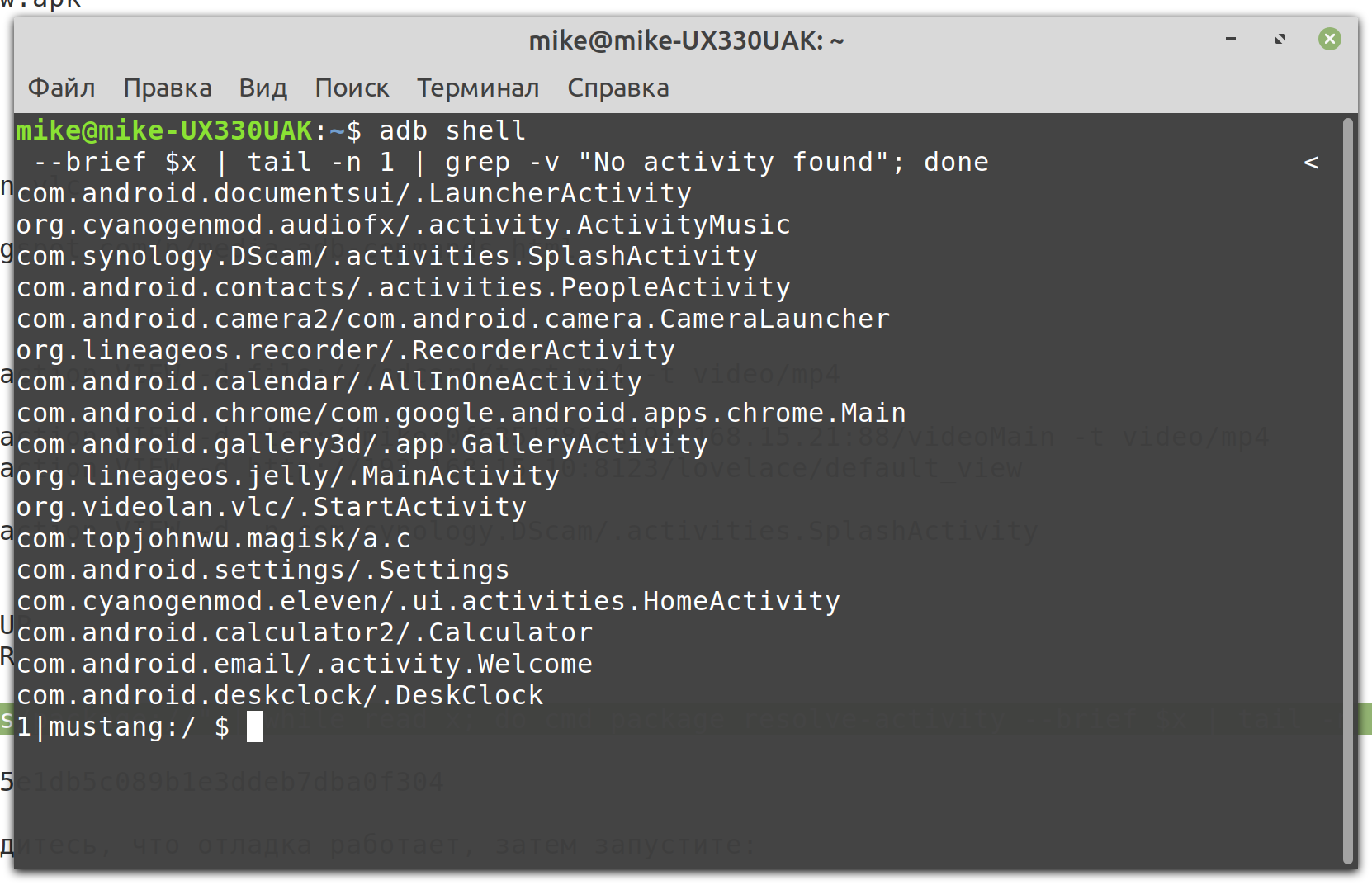
Выполнение команды на вывод всех программ на устройстве
Полученной информацией можно воспользоваться по своему усмотрению и, например, запустить часы:
adb shell am start -a android.intent.action.VIEW -d -n com.android.deskclock/.DeskClock
4. Home Assistant
Всё вышеперечисленное было только подготовкой для автоматизации отображения камеры и программной панели управления на экране планшета. У меня есть два варианта камер над входной дверью в разных местах:
- Камера Hikvision DS-2CD2463G0-IW вместе со встроенным датчиком движения.
- Купольная камера в паре с микроволновым датчиком движения, скрытым над подвесным потолком подъездного коридора и подключенным к многофункциональному Ethernet-контроллеру MegaD-2561. Датчик движения не видим глазом, но работает. Камера обычной, не скрытой, установки.
Для начала необходимо разрешить ADB по сети:

Настройка LineageOS
После этого планшет готов к удаленному управлению.
Поскольку я использую Hass.io, то воспользовался специальным дополнением ADB — Android Debug Bridge, которое позволяет управлять любым устройством, которое поддерживает управление по ADB. В конфигурации к этому дополнению указал своё единственное устройство:
После этого немного странно, но все подобные устройства идут к настройке в Home Assistant как androidtv .
Дальше финальный шаг — прописать автоматизацию, которая выводит на экран планшета камеру, затем закрывает приложение, а затем показывает панель управления Home Assistant и также через время закрывает её:
Получившийся результат, пока не у двери, но на рабочем месте:

Вид сзади
Панель в действии я тоже снял, но не смог разобраться как на видео замазать все личные данные, а там их получилось достаточно много, поэтому привожу только вид сзади 🙂
Удалось создать физическую панель управления с заданными характеристиками. Из основных затрат — только лишь недорогой планшет. Осталось решить вопрос с качественной установкой на место использования, но это уже больше строительная тема.
Источник:










