Микротик бесшовный wifi настройка
Содержание
- Кто нам поможет – CAPsMAN
- Важно – перед настройкой
- Базовая настройка
- Включение CAPsMAN
- Настройка модуля – управляющее устройство
- Точка доступа – управляющее устройство
- Точка доступа – клиенты
- Проверка
Привет! Эта статья будет посвящена созданию бесшовного Wi-Fi MikroTik. Одно дело, когда ты ставишь дома простой усилитель или готовый MESH комплект – и оно все работает как дважды-два уже из коробки. Другое дело – поковыряться в настройках, дабы прокачать свой скил сисадмина. У Mikrotik на этот счет есть свой взгляд, и здесь все действительно классно.
Нашли ошибку? Есть способ проще? Важное замечание? Добро пожаловать в наши комментарии! Помоги будущим читателям найти ответ на свой вопрос.
Кто нам поможет – CAPsMAN
Для Микротика КАПсМЭН – настоящий супергерой. Они его даже рисуют вот так:
CAPsMAN – контроллер, который управляет точками доступа, и создает на их основе ту самую бесшовную сеть (в их терминологии популярно – бесшовный роуминг). Теперь, где бы вы ни были – будь-то в собственном замке, на виноградных плантациях, простом крестьянском коттедже или же в душном офисе, все точки доступа, управляемые этим контроллером, будут выглядеть как одна. Ваш смартфон или ноутбук больше не будет прыгать от одной точки к другой – все уже продумано за него.
Раньше подобную настройку можно было провести тоже без проблем – с помощью тех же MESH решений. Но с выходом CAPsMAN все изменилось – теперь пришла новая эра в центральном управлении сетью. В этой статье будет настроен центральный контроллер и две точки доступа, получающие всю информацию через него. Если нужно больше – все в ваших руках.
Для любителей чего подлиннее и с презентациями, предлагаю к просмотру следующее видео:
Важно – перед настройкой
Перед тем, как начать, привожу несколько важных тезисов, чтобы не было каких-то проблем:
- Перед началом работы обновите везде RouterOS – его поддержка появилась с версии 6.22rc7 (речь идет про версию v2 – на ранней останавливаться не будем, ибо здесь гораздо меньше багов).
- Необходимый уровень лицензии на устройствах – не ниже 4.
- Соединение в сеть контроллера идет через витую пару. При этом контролируемые точки можно соединять по витой паре в цепи между собой.
Вступление заканчиваем, самое время сходить на официальный сайт, и проверить обновления прошивок под свое оборудование! На процессе обновления здесь останавливаться не буду.
Базовая настройка
На моментах входа останавливаться не будем – все здесь грамотные. Если нет – ищите через поиск на нашем сайте нужные инструкции, или запросите их в комментариях. Для справки – никаких веб-интерфейсов, только WinBox. Переходим к базовой настройке роутера, который и будет управлять всеми точками доступа.
- На вкладке быстрой настройки переводим интерфейсы Ethernet в режим моста:
- Теперь, в теории, по-хорошему надо объединить все порты и Wi-Fi в единый мост – чтобы сторонние точки могли подключаться любым способом и видеть друг друга. Так и сделаем. Переходим во вкладку Interface и добавляем свой новый интерфейс:
- А теперь все что есть, через вкладку Ports завязываем на наш новосозданный интерфейс:
Действия повторить на главном роутере и на всех точках доступа в сети.
Управляющему роутеру здесь задали адрес 192.168.88.1. Остальные распределяем на свое усмотрение.
Включение CAPsMAN
Если вы успешно обновились до самой последней версии – обычно там уже все включено. Но для того, чтобы сократить лишние вопросы, нужно проверить, что модуль капсмэна был активирован.
Расположение: System – Packages – wireless-cm2 (в новых – просто wireless)
Активируем, перезагружаем, проверяем и переходим к непосредственной настройке.
Настройка модуля – управляющее устройство
Теперь идем в настройки нашего центрального роутера и начинаем остраивать наш контроллер.
- Там же переходим во вкладочку Channels, и задаем некоторые параметры Wi-Fi сети (задаем наш канал):
- Configuration – Wireless – режим работы, SSID, каналы передачи:
- Configuration – Channel – задаем здесь наш созданный канал.
- Configuration – Datapath – задаем наш созданный ранее Datapath.
- Configuration – Security – задаем наш созданный ранее Т.е. этими вкладками соединяем все созданное ранее в единую конфигурацию.
- Возвращаемся на уровень выше: CAPsMAN – Provisioning. Здесь зададим конфигурации развертывания нашей общей сети.
Настройки контроллера завершены, остается перейти к точкам доступа.
Точка доступа – управляющее устройство
Одно дело, что наш роутер MikroTik выступает контроллером, но бонусом он еще может сам создать точку доступа и быть частью единой сети. Настройкой этой точки мы и займемся здесь. Т.к. точка доступа и контроллер расположены на одном устройстве, то настройки будут немного различаться. Поэтому выносим это все в отдельный раздел.
Меню: Wireless – CAP – включаем, задаем адрес сервер и выбираем наш мост:
Все, эта точка управляется контроллером CAPsMAn:
Точка доступа – клиенты
Теперь переходим к клиентам. Тоже ничего особенно сложного.
Внимание! Перед этой процедурой не забудьте выполнить подготовительные мероприятия (писал выше) – обновить прошивки, включить модуль, задать IP. Остальное все сделает наш CAP.
Меню: Wireless – CAP – включаем, но вместо задания IP сервера, просто передаем интерфейсы, через которые он буде тискать контроллер CAPsMAn:
В настройках появляется сообщение об успешной активации CAPsMAn:

Проверка
Самое простое, что можно сделать – зайти в наш управляющий роутер и в меню CAP посмотреть подключенные устройства. Выглядит это примерно так:
На этом можно статью и заканчивать. Если вы хотели создать на базе этой сети свои отдельные правила DHCP, NAT или завести сюда интернет – пришло самое время, но эта статья не об этом. Так что удачной настройки! Но если вдруг что-то пойдет не так, пишите комментарии.
В этой статье мы научимся создавать единую бесшовную WiFi-сеть на роутерах MikroTik / Микротик. Где это может пригодиться? Например, в разного рода кафе или отелях, где одного wi-fi роутера недостаточно для покрытия всех помещений и доступа в интернет, а с большим количество точек доступа постоянно возникают различного рода проблемы: на ноутбуках постоянно пропадает соединение, а мобильные устройства не переключаются самостоятельно на ближайшую точку доступа.
Решение этой ситуации – бесшовный роуминг WiFi сети или handover, который мы можем получить благодаря функционалу CapsMan из нескольких роутеров Микротик, один из которых будет контроллером WiFi, а остальные – точками доступа, управляемые этим контроллером.
Первое, что нужно сделать – это обновиться до последней версии ПО. Прошивку можно скачать на официальном сайте. Далее, зайдя в интерфейс MikroTik, перетаскиваем ее в раздел Files и перегружаем роутер. Вместе с прошивкой так же нужно скачать пакет Wireless CAPs MAN, перетащить в то же место и перегрузиться. После произведенных действий можно переходить к настройке.
Начнем с контроллера. Открываем раздел CAPsMAN, нажав соответствующую кнопку в главном меню. Во вкладке Interfaces жмем кнопку Manager (включаем режим контроллера) и в появившемся окне ставим галочку Enable, сохраняемся OK. После этого переходим во вкладку Configurations.
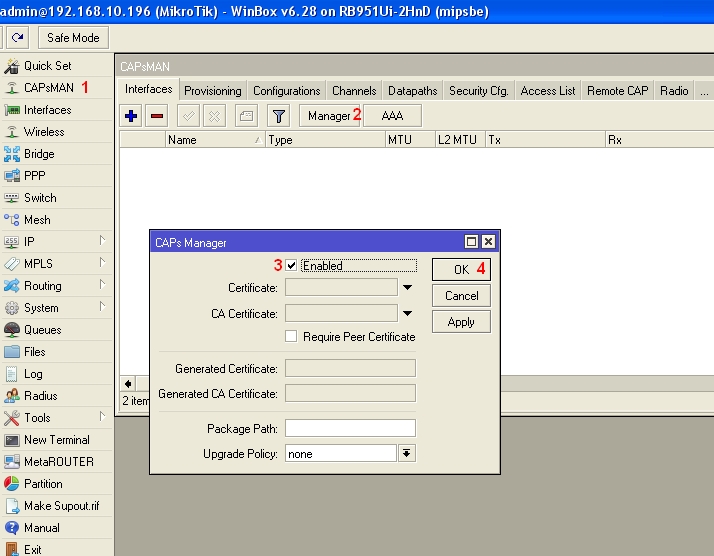
Настройки конфигурации будут распространяться на все точки доступа, подключенные к контроллеру. Жмем синий крест и во вкладке Wireless указываем имя конфигурации (3), режим беспроводной сети (4), имя сети (5), а также включаем все беспроводные антенны на прием и передаю (6), сохраняемся (7) и переходим во вкладку Channel.
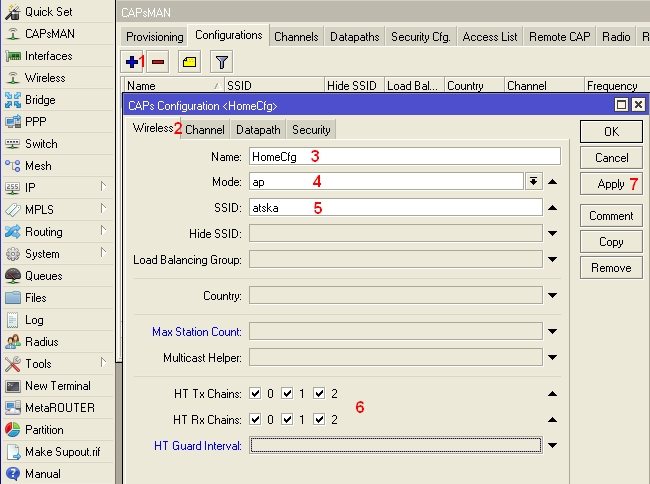
Здесь указываем частоту (2), формат вещания беспроводной сети (3) и канал (4). Сохраняемся (5) и переходим во вкладку Datapath.
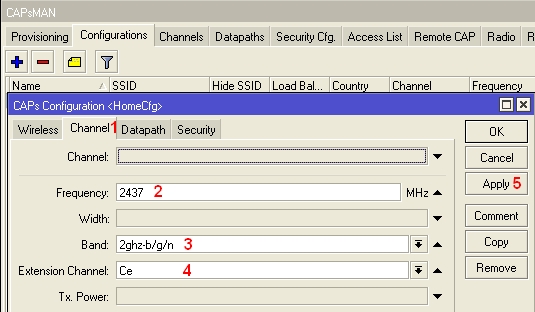
Здесь нам нужно только поставить галочку в Local Forwarding – это передаст управление трафиком точкам доступа. Осталось заполнить последнюю вкладку Security.

В разделе безопасности выбираем тип аутентификации, метод шифрования и пароль к беспроводной сети, жмем OK.
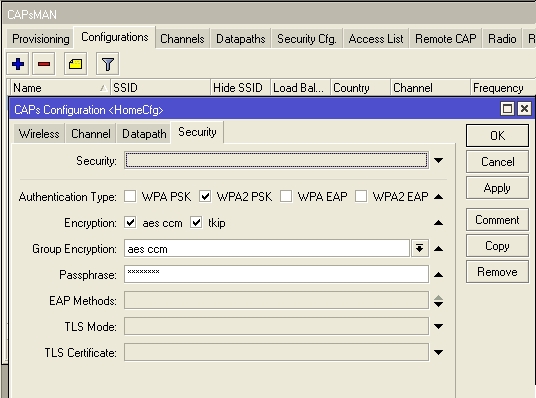
После того, как создали конфигурацию, переходим к следующему пункту – развертывание. В том же разделе CAPsMAN выбираем вкладку Provisioning (1) и жмем синий крест. Поле Radio MAC (2) позволяет выбрать определенную точку доступа, к которой будет относиться наше развертывание. Оставляем его по умолчанию, чтобы развертывание относилось ко всем точкам доступа. В следующем поле Action (3) выбираем createdynamicenabled, так как у нас динамический интерфейс. В Master Configuration (4) указываем имя созданной выше конфигурации.
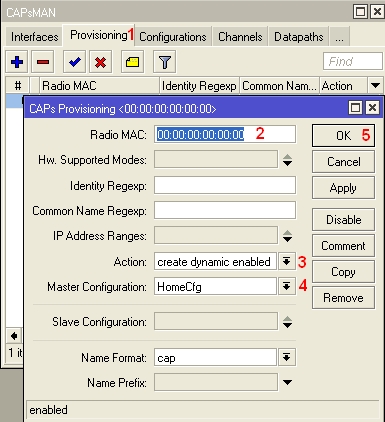
С разделом CAPsMAN закончили, переходим к разделу Wireless (1). Во вкладке Interfaces жмем кнопку CAP (3), ставим галочку Enabled (4), выбираем интерфейс wlan1 и указываем ip-адрес нашего основного роутера, который по совместительству является контроллером.
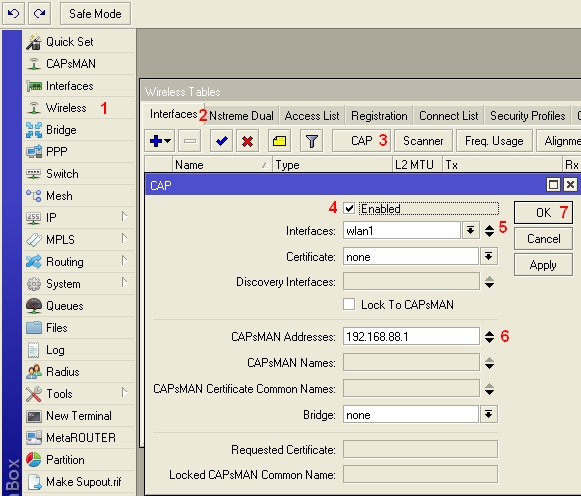
Если мы сделали все правильно, то во вкладке Interfaces появятся две красные строчки, которые свидетельствуют о том, что wi-fi адаптер подключился к контроллеру и перенял все необходимые настройки.
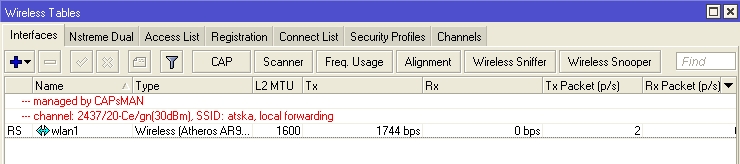
На этом настройка главного роутера-контроллера закончена, и эту сеть можно использовать для создания телефонной сети и подключения к офисной АТС
Настройка точек доступа, которые будут подключаться к контроллеру по Ethernet-кабелю, довольно проста. Их тоже нужно прошить до последней версии и установить CAPs MAN. Далее объединяем все порты и wi-fi интерфейс в один Bridge в одноименном разделе.
Следующим шагом в разделе Wireless проделываем то же самое, что и на контроллере, за исключением того, что вместо IP-адреса в CAPs MAN Addresses, указываем созданный на точке доступа Bridge в поле Discovery Interfaces. После проделанных манипуляций точка доступа получит настройки с контроллера и будет раздавать wi-fi (должны появиться такие же две красные строчки во вкладке Interfaces).
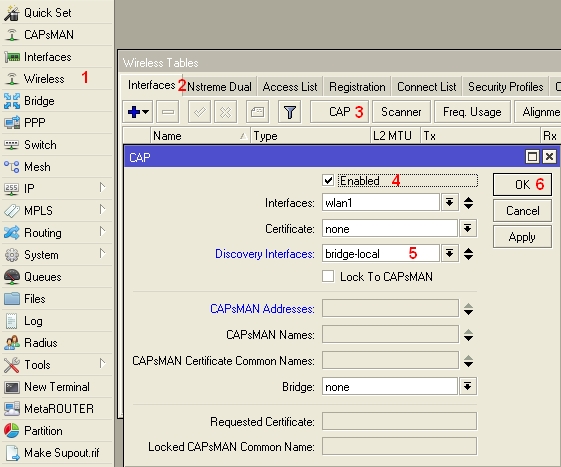
Заказать организацию локальной сети можно в нашей компании по телефону +7(495)111-2-333. Мы профессионально занимаемся настройкой локальных сетей связи,подключением к интернет,телефонной связи.
Введение
В последней версии операционной системы Mikrotik RouterOS под номером 6.11 была добавлена экспериментальная функция, позволяющая использовать роутер на этой платформе в качестве контроллера Wi-Fi точек доступа. К сожалению, так как данный функционал только что появился и находится в статусе бэта, информация о нём ограничевается довольно скучной статьёй на в Wiki-справочнике Mikrotik’а. Пошаговой инструкции по настройке мне найти не удалось, поэтому, решено было попытаться всё настроить методом научного тыка. В данном посте я рассматриваю простую настройку контроллера (не углубляясь в дебри настроек, коих очень много) обеспечивающую следующую конфигурацию (по сути, аналогичную той, что была бы настроена на простом SOHO-роутере уровня D-Link DIR-620 с родной прошивкой, и используемую в домашних условиях):
- Два Wi-Fi роутера Mikrotik RouterBoard
- Routerboard RB951G-2HnD — основной, является контроллером Wi-Fi, точкой доступа, маршрутизатором, DHCP- и DNS-сервером. Далее буду именовать его контроллером
- Routerboard RB951Ui-2HnD — дополнительный, является только точкой доступа Wi-Fi и свитчём на 3 порта (POE in и out порты не включены в свитч и зарезервированы на будущее). Далее буду именовать его точкой доступа или точкой
Заинтересовавшимся, предлагаю продолжить чтение под катом. Внимание, трафик!
Дисклеймер
Итак, мы осознали страх и риск, связанный с использованием технологий, находящихся на этапе тестирования, понимаем, что за повторение действий, описанных в данной статье, отвечать будете только вы. Тут же стоит отметить, что данный функционал пока не совместим с:
То есть, работает только 802.11.
Подготовка
По информации с Wiki работа данной системы не требует наличия Wi-Fi на роутере, в таком случае устройство может выполнять функции контроллера.
Первым делом, необходимо обновить систему на наших роутерах до версии 6.11. Можно скачать файл прошивки с официального сайта Mikrotik, после чего перетащить его в окно Winbox’а, после чего перезагрузить роутер; или же зайти в раздел System — Packages, нажать кнопку Check For Updates и в появившемся окне ещё раз нажать на Check For Updates, а затем Download Upgrade.
Далее в разделе загрузок на официальном сайте Mikrotik, нужно скачать файл пакета Wireless CAPsMAN (он находится там же где и прошивка для вашей платформы), после чего установить его так же, как обновление RouterOS, т.е. перетаскиваем на окно Winbox’а и перезагружаемся.
После перезагрузки заходим в раздел Packages, чтобы убедиться, что пакет корректно установился и активирован. 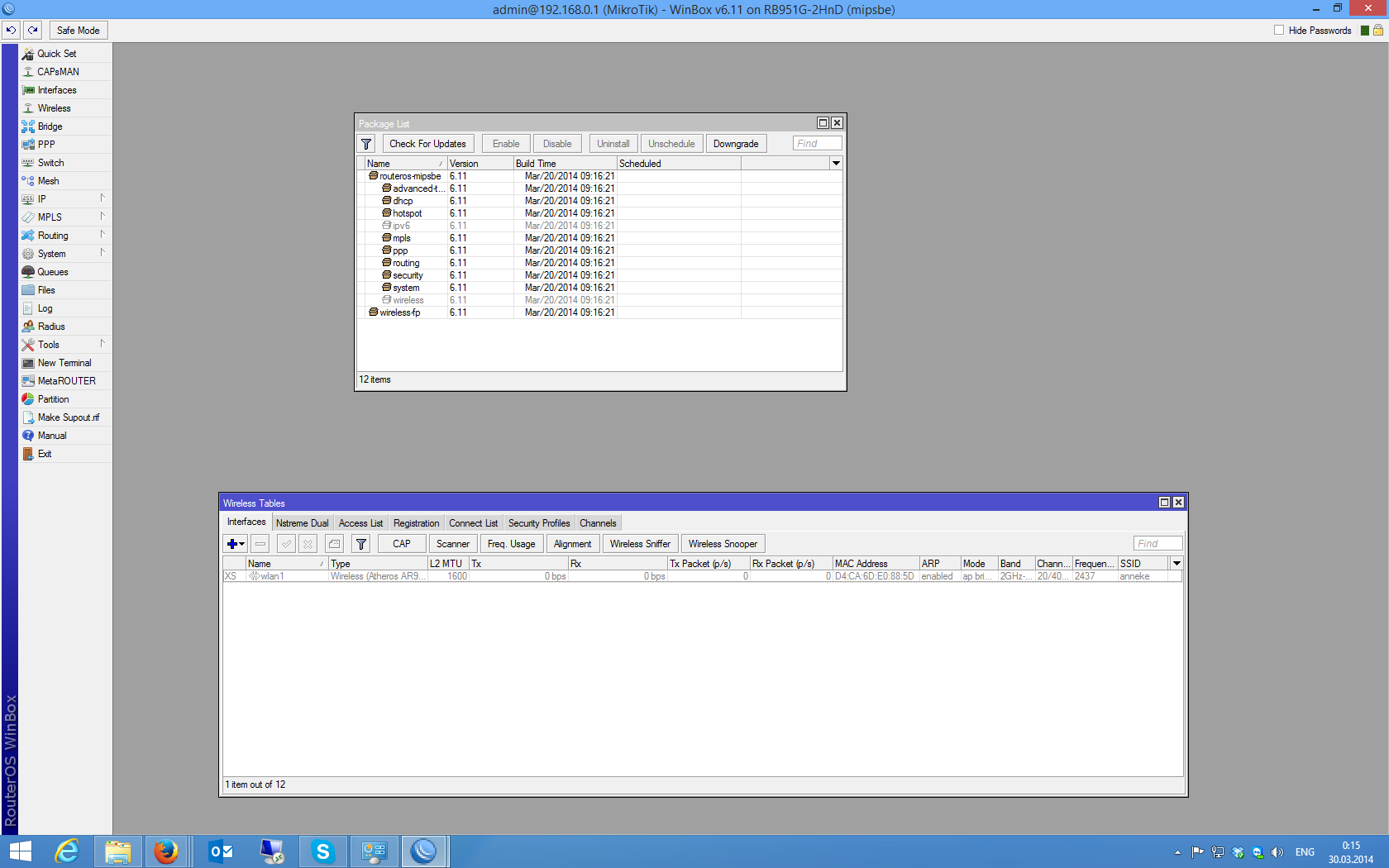
Обратите внимание, появился пакет wireless-fp, а пакет wireless стал неактивным. Кроме того, появился новый пункт CAPsMAN в главном меню и кнопка CAP в разделе Wireless.
Настройка контроллера
Действия, описанные в данном разделе, требуется выполнить только на контроллере.
Заходим в раздел CAPsMAN в главном меню.
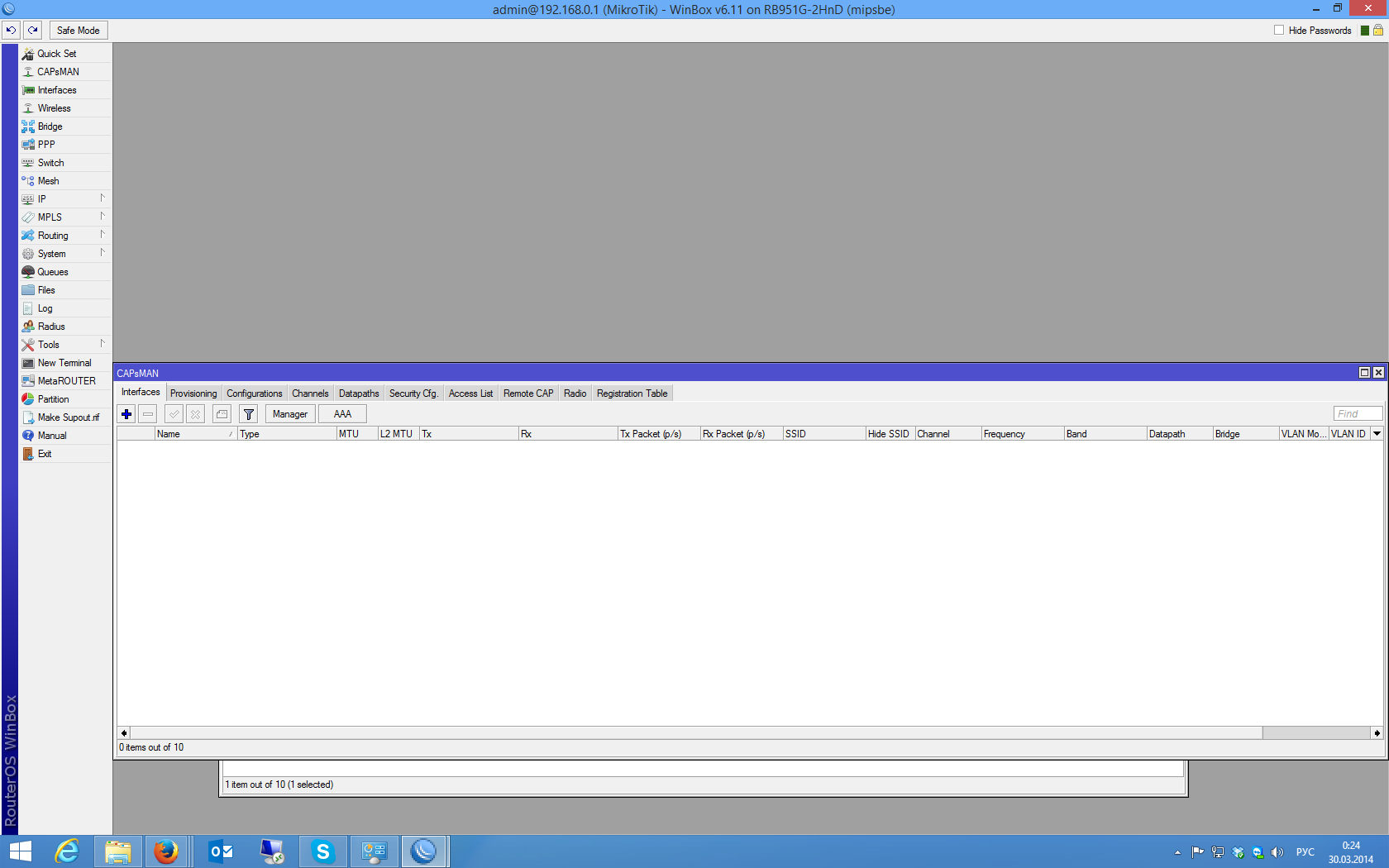
Первая вкладка Interfaces будет содержать псевдо-интерфейсы, появляющиеся при подключении точек доступа к контроллеру на каждое подключение по одному псевдо-интерфейсу. Если зайти в любой псевдо-интерфейс, то можно увидеть настройки, которые применены к нему.
В принципе, можно вручную создать интерфейс для точки доступа, например в случае необходимости выделить какую-либо точку какими-то особыми настройками.
Чтобы включить режим контроллера, нажмём кнопку Manager, устанавливаем галочку Enabled и нажимаем OK.
Переходим ко вкладке Configurations. Здесь создаются конфигурации, которые в дальнейшем будут разворачиваться на наших точках доступа.
Создадим новую конфигурацию
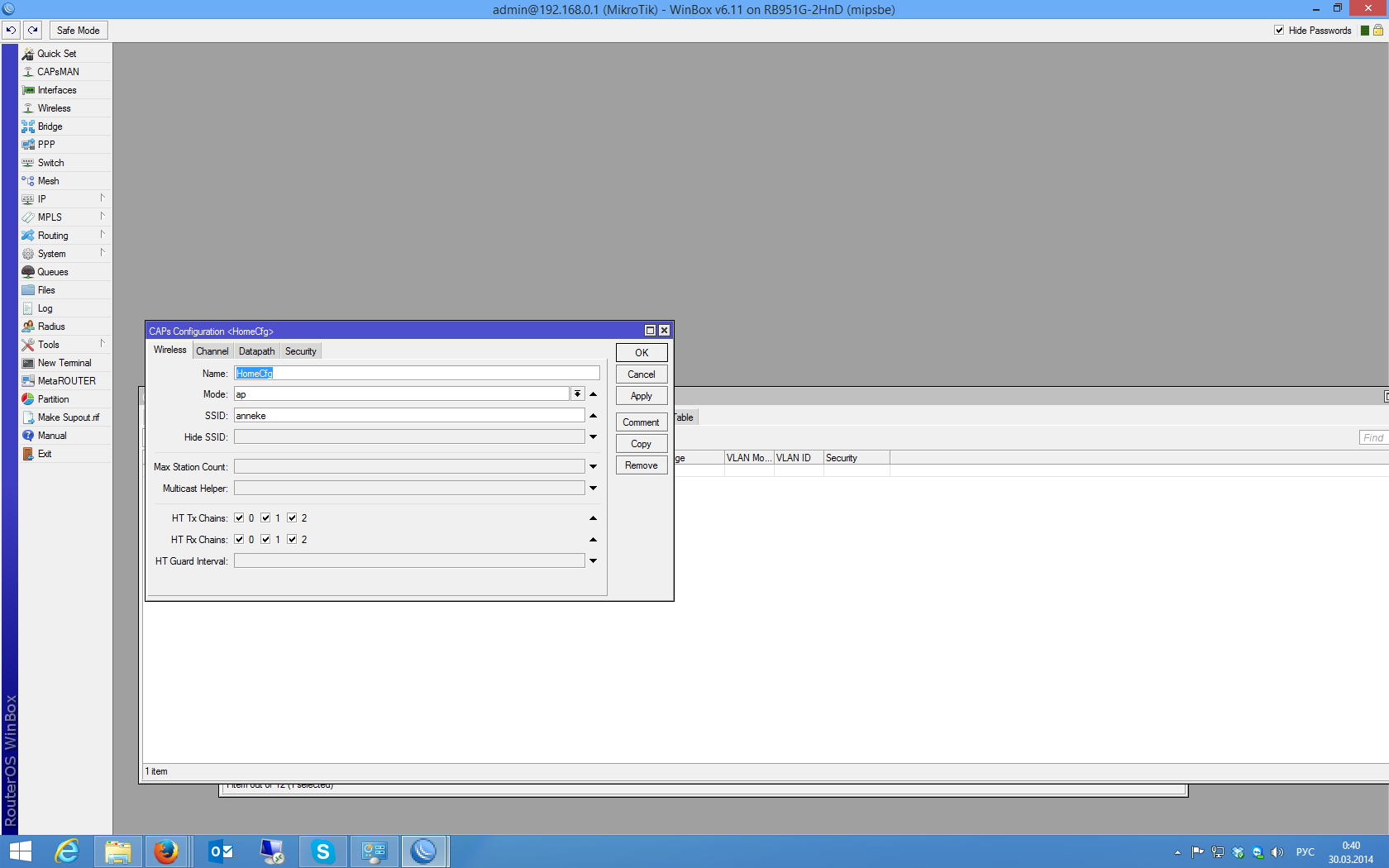
Зададим имя конфигурации, SSID, режим доступен только один, но на всякий случай, я решил не оставлять это значение пустым, хотя с пустым тоже всё работает. Тут же укажем, что использовать следует все доступные антены на приём и передачу (на моих роутерах их по две, но третья галочка хоть и установлена, ни на что влиять не будет).
Далее определим настройки канала

Заметьте, любые настройки можно сделать, как непосредственно в конфигурации, так и создать объект Channel на соответствующей вкладке CAPsMAN’а, после чего выбрать его из списка. Это может быть удобно при наличии сложных конфигураций с комбинацией различных параметров для нескольких точек доступа. Укажем частоту (к сожалению, выпадающий список отсутствует, поэтому придётся указать значение вручную), ширина канала у меня почему-то принимает только значение 20МГц (в описании поля в консоли написано, что это может быть десятичное число от 0 до 4294967.295, поэтому поставить 20/40 нельзя, а если указывать значения, больше 20, появляется ошибка, что точка доступа неподдерживает данную частоту). Если ширину канала не указать, то 20МГц будет принято по умолчанию. Далее выбираем формат вещания 2ghz-b/g/n. Следующее поле по смыслу как раз должно давать возможность расширить канал до 20/40, но почему-то независимо от выбранного значения этого не происходит. На всякий случай, выбираю Ce (в предыдущих версиях above).
Следующий раздел позволяет указать сетевые параметры

Как и в случае с каналом, можно оформить этот раздел конфигурации через отдельный объект.
Галочка local-forwarding позволяет передать управление трафиком точкам доступа. В этом случае попадание клиентов в определённую подсеть (путём добавлениея wlan интерфейса в определённый bridge), маршрутизация и т.д. будет осуществляться привычным образом, т.е. через интерфейс беспроводной сети. Снятие этой галочки передаёт управление контроллеру, соответственно все прочие настройки на этой вкладке действительны только при снятой галочке.
Раздел безопасность
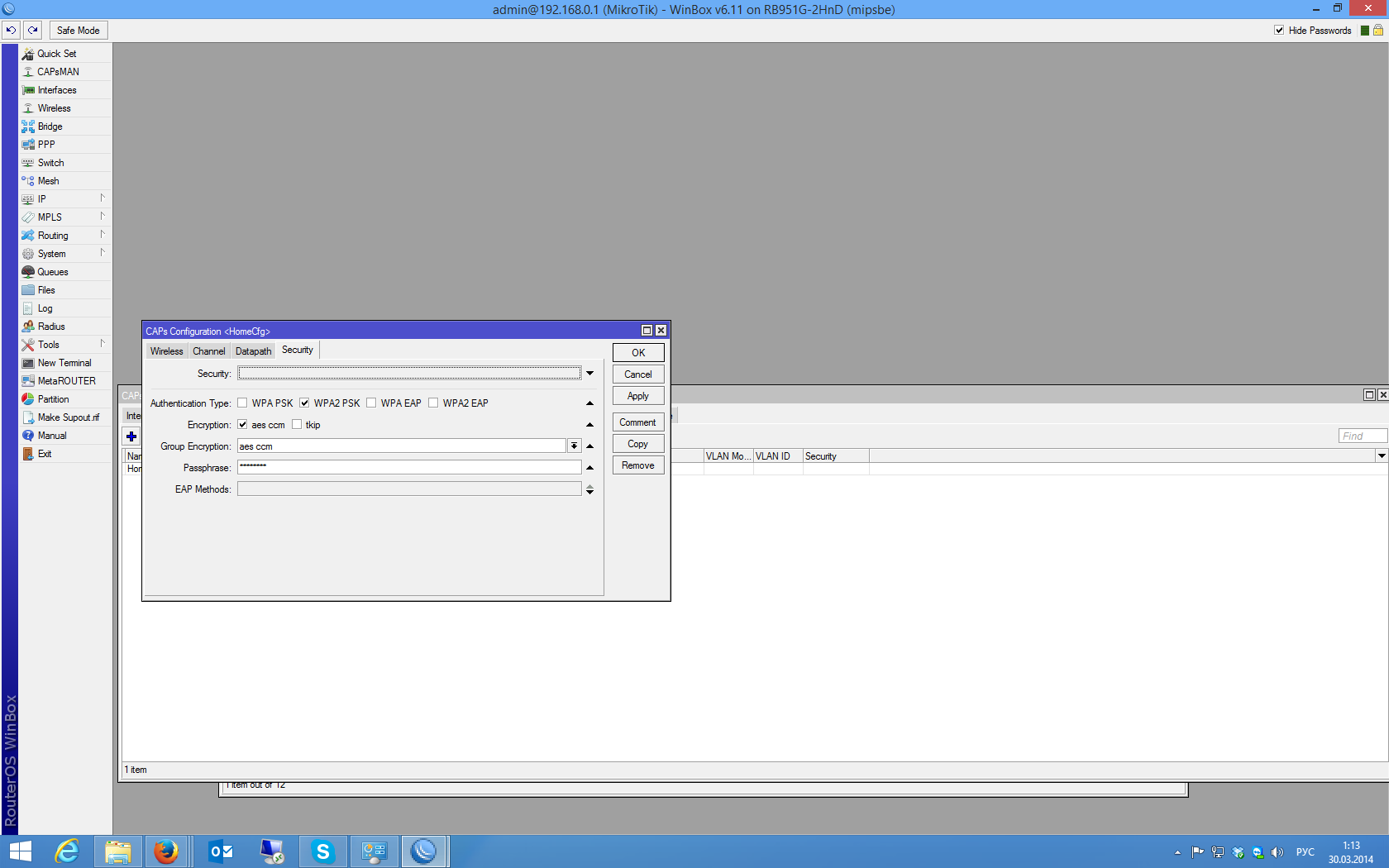
Содержит, в принципе, привычные настройки, которые не нуждаются в коментировании. Единственное, что хочется отметить — это отсутствие WEP аутентификации. Тут так же можно выполнить настройки в отдельном объекте Security, после чего указать его в соответствующем поле.
Развёртывание
После того как мы закончили редактировать конфигурацию, сохраним её. Она понадобится нам на следующем этапе.
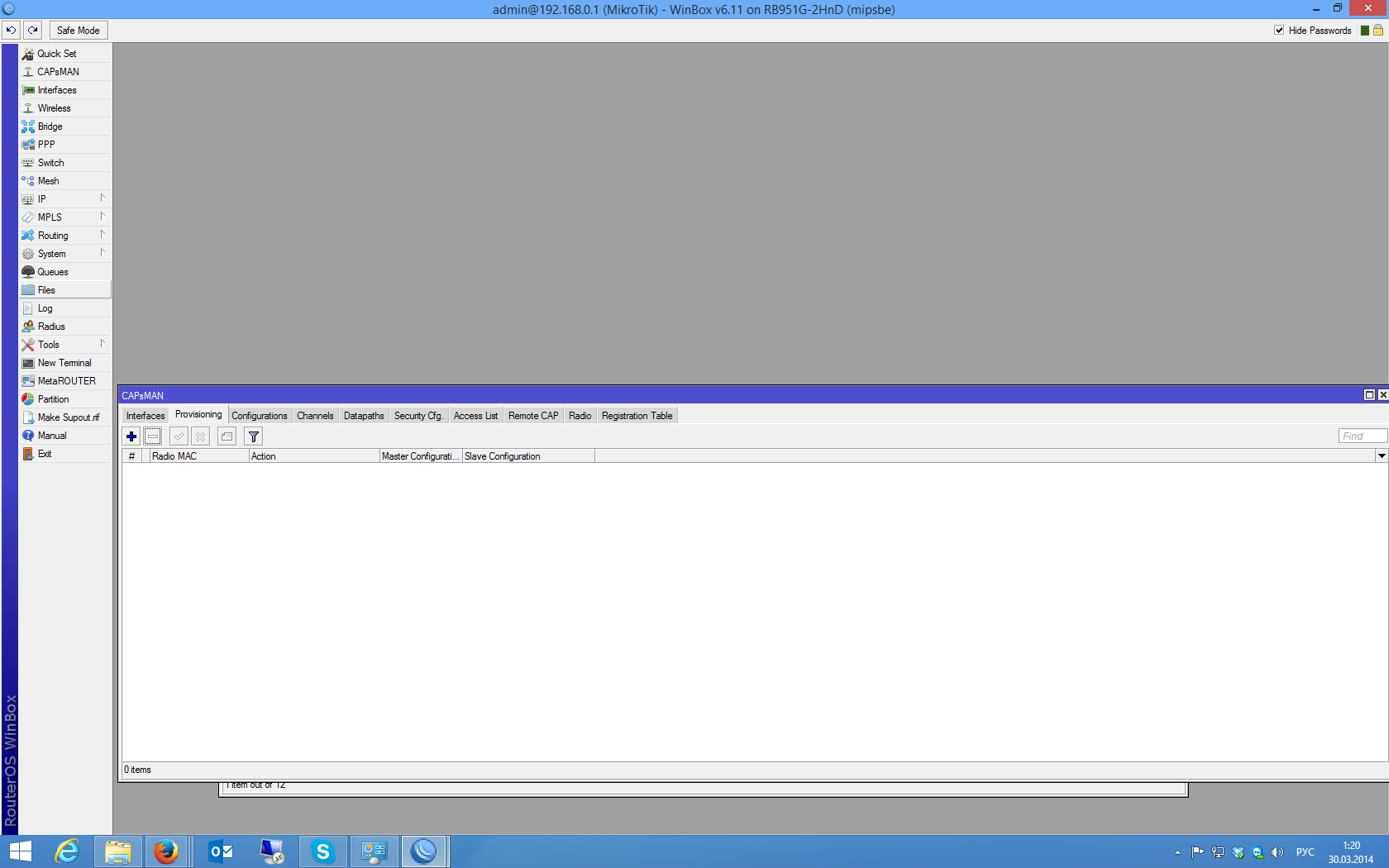
На вкладке Provisioning мы создаём новое развёртывание. Укажем тип конфигурации.
Создадим в этом разделе объект Provisioning.
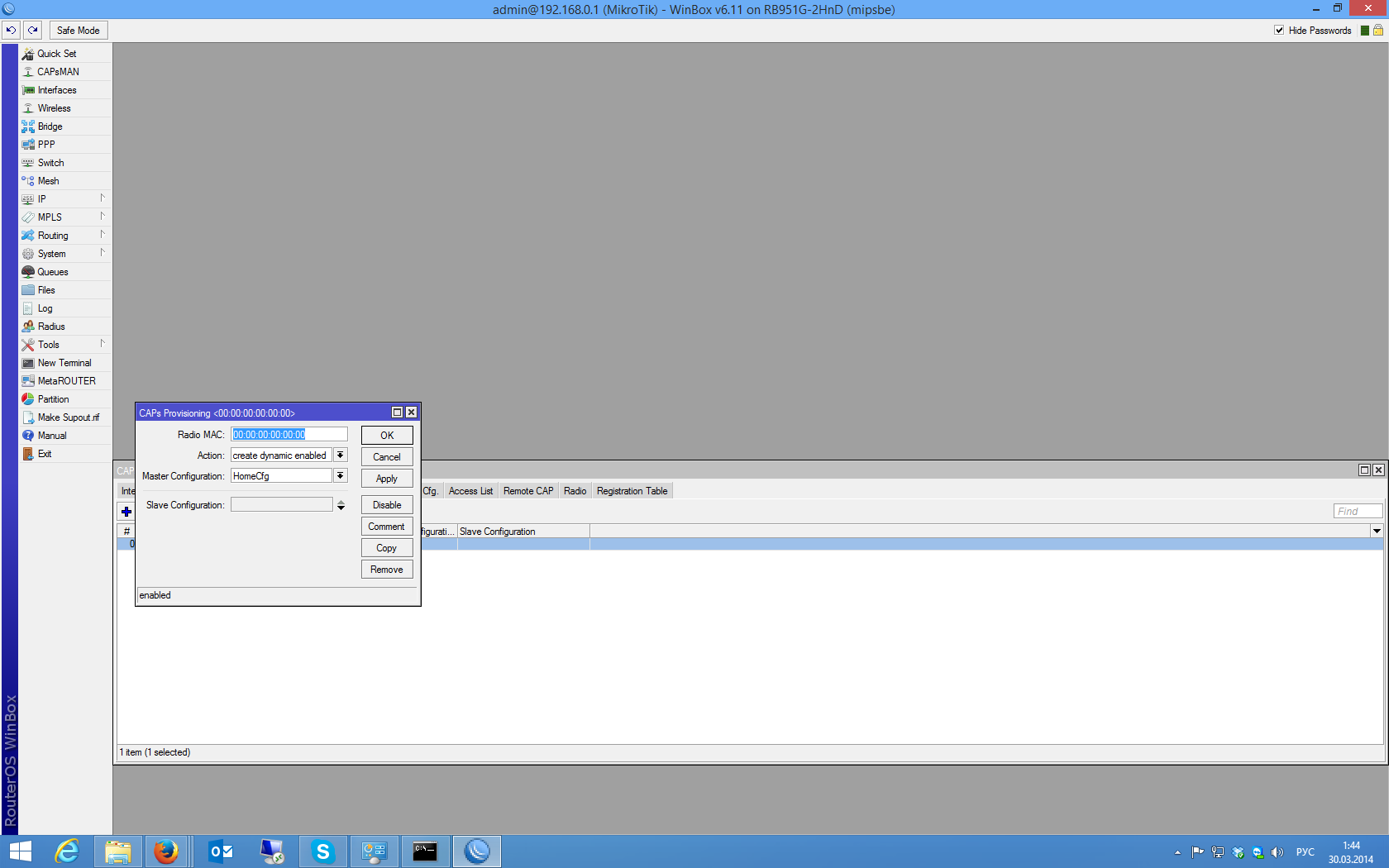
Поле Radio Mac позволяет определить конкретную точку доступа, к которой будет применено данное развёртывание, по умолчанию — ко всем. Действие нужно указать create dynamic enabled, другие варианты нужны для статических интерфейсов. Укажем только что созданную конфигурацию в качестве основной.
Настройка точек доступа
Здесь всё гораздо проще. Настройки выполняются на роутерах, оснащённых Wi-Fi модулями. Заходим в раздел Wireless.
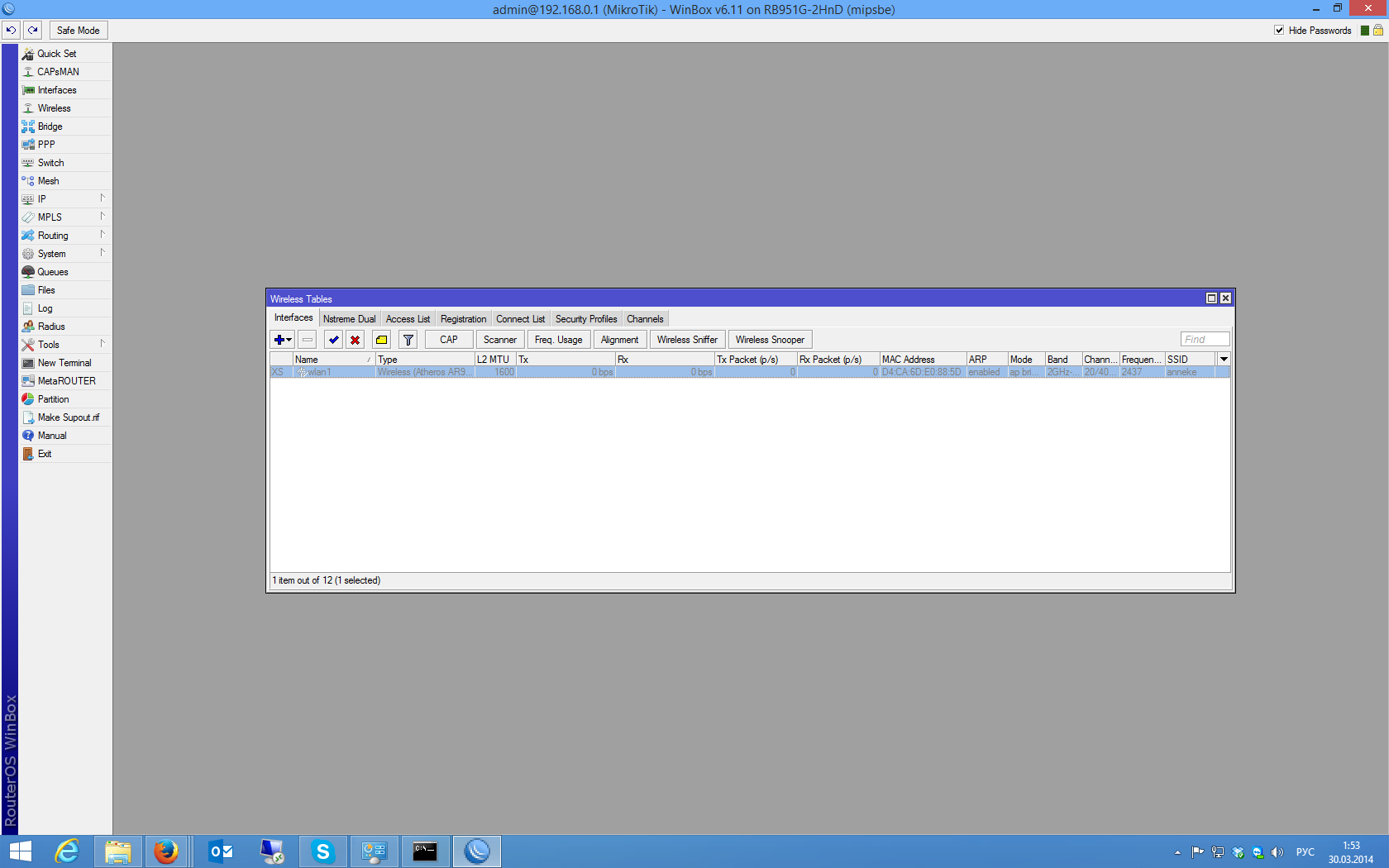
Нажимаем кнопку CAP.
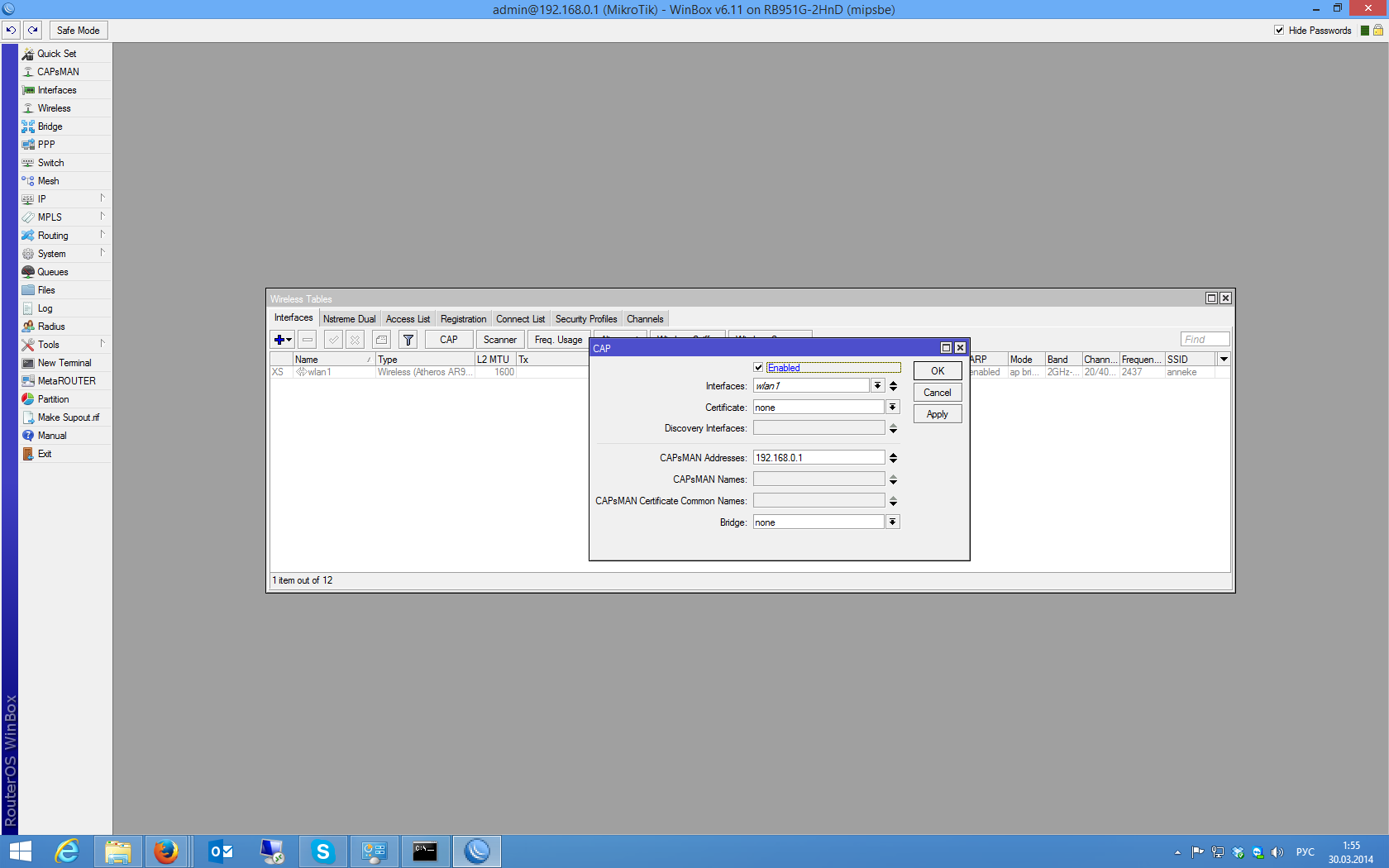
Ставим галочку Enabled, указываем беспроводной интерфейс, в случае, если точка доступа и контроллер это одно устройство, добавляем в поле CAPsMAN addresses свой же IP.
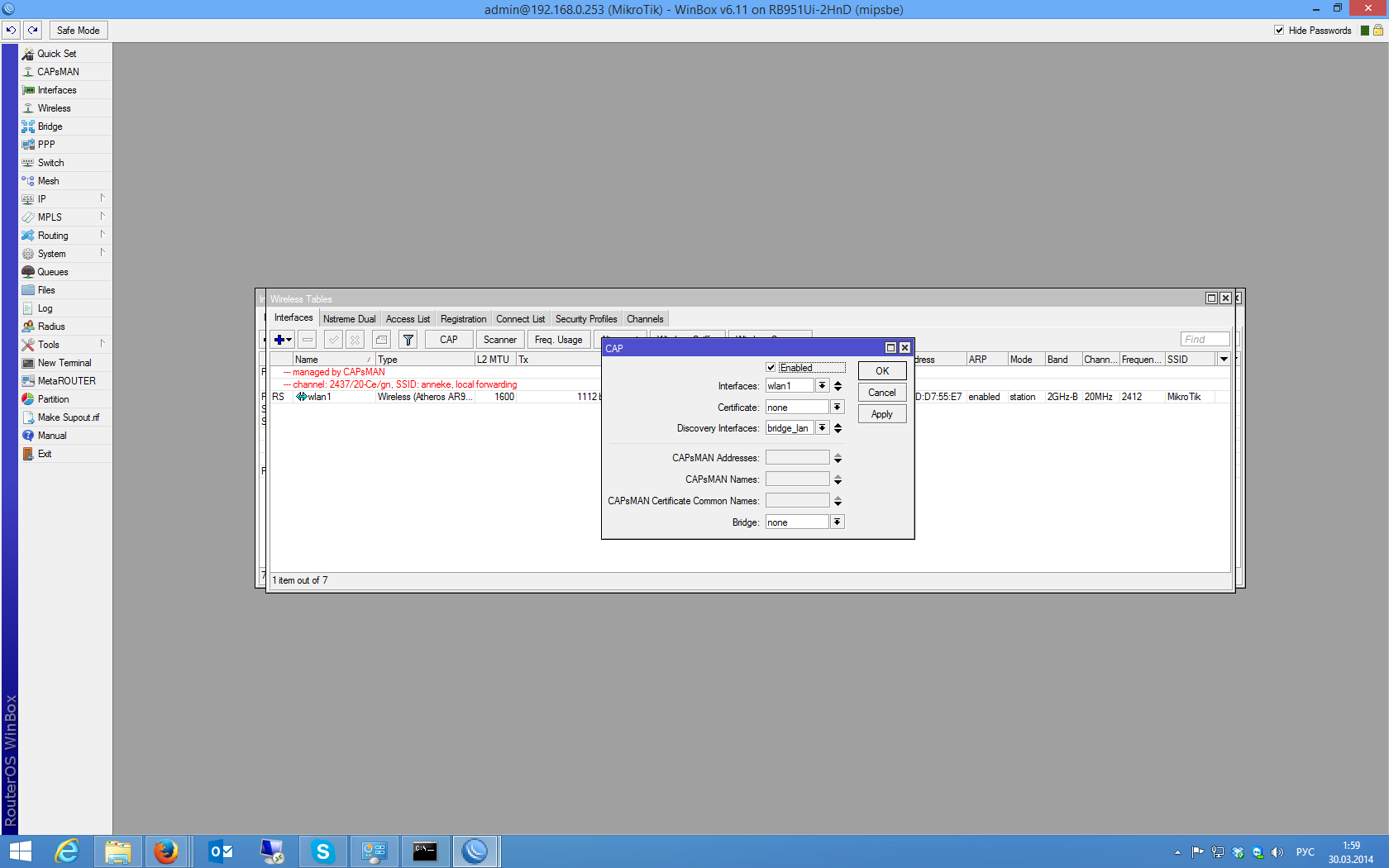
Если точка доступа, и контроллер — это разные устройство, то CAPsMAN addresses можно не указывать, вместо этого указать Discovery Interfaces.
Поле Bridge можно заполнить — указать мост, в котором находится локальная сеть, в таком случае при установке соединения с контроллером, интерфейс будет автоматически добавляться в мост, а можно не указывать, тогда его придётся назначить в пункте меню Bridge.
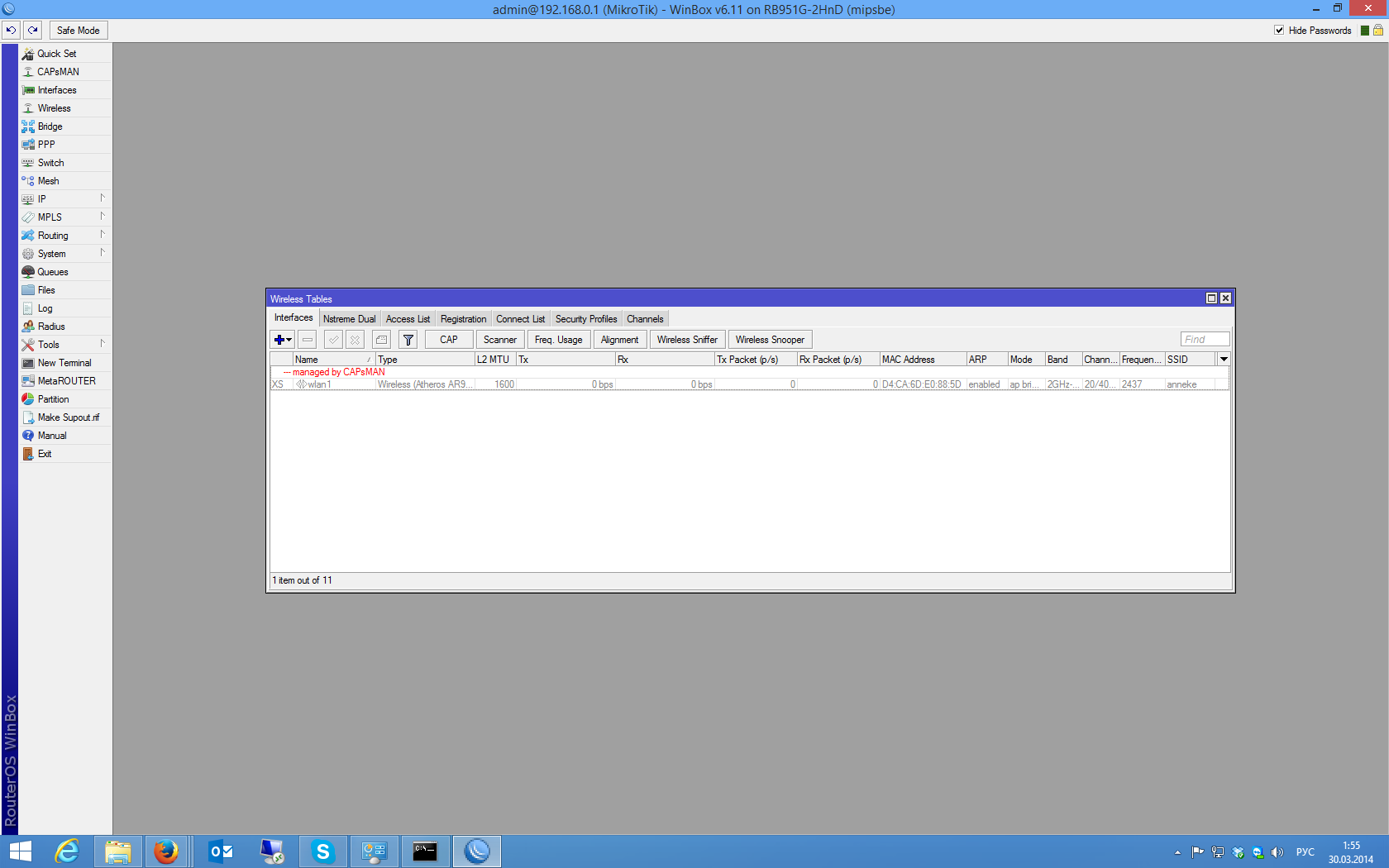
После нажатия кнопки OK. У интерфейса появится краснный коментарий, обозначающий, что он управляется контроллером.
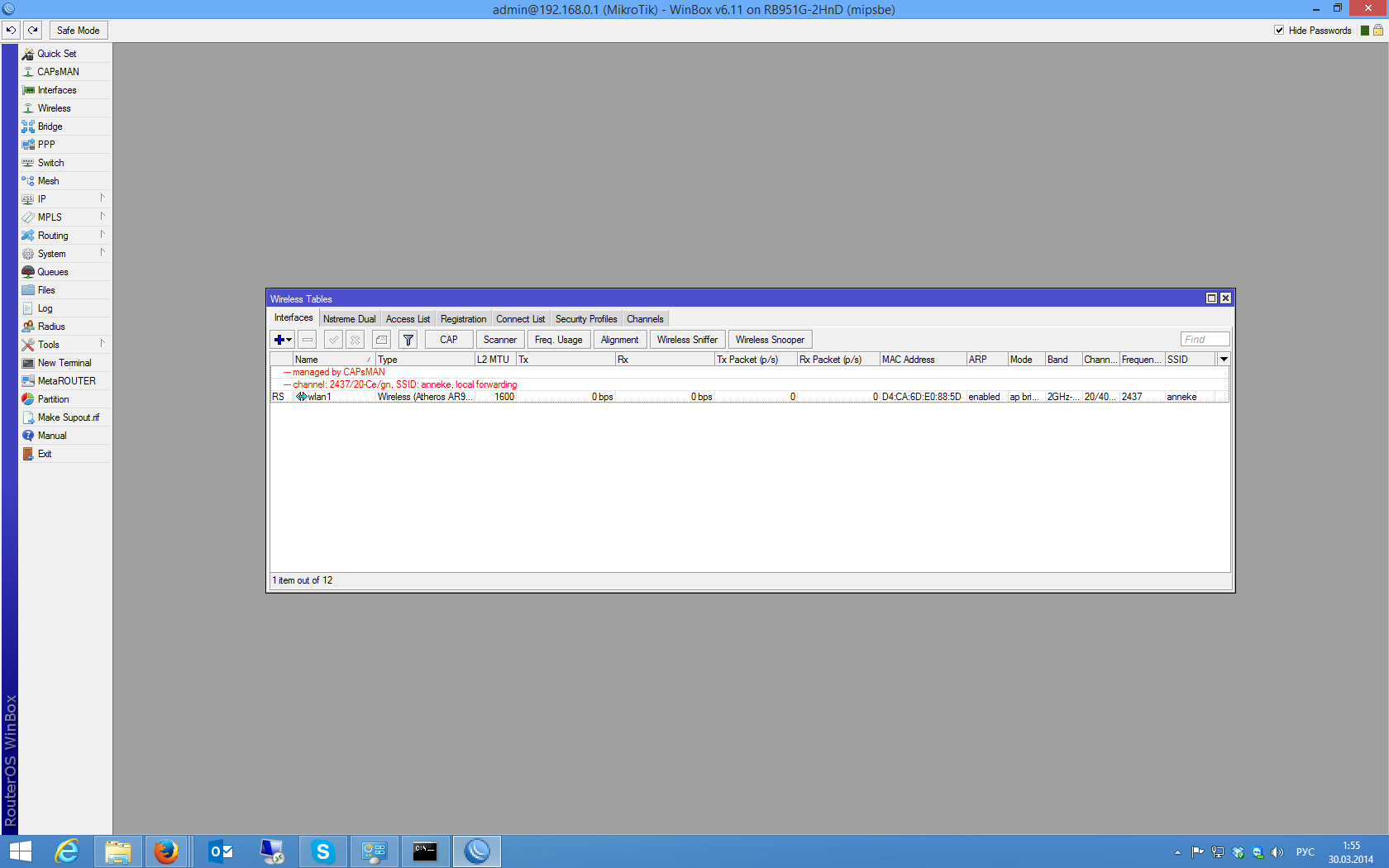
После установки соединения с контроллером и получения от него настроек появится вторая строчка коментария с указанием параметров сети.
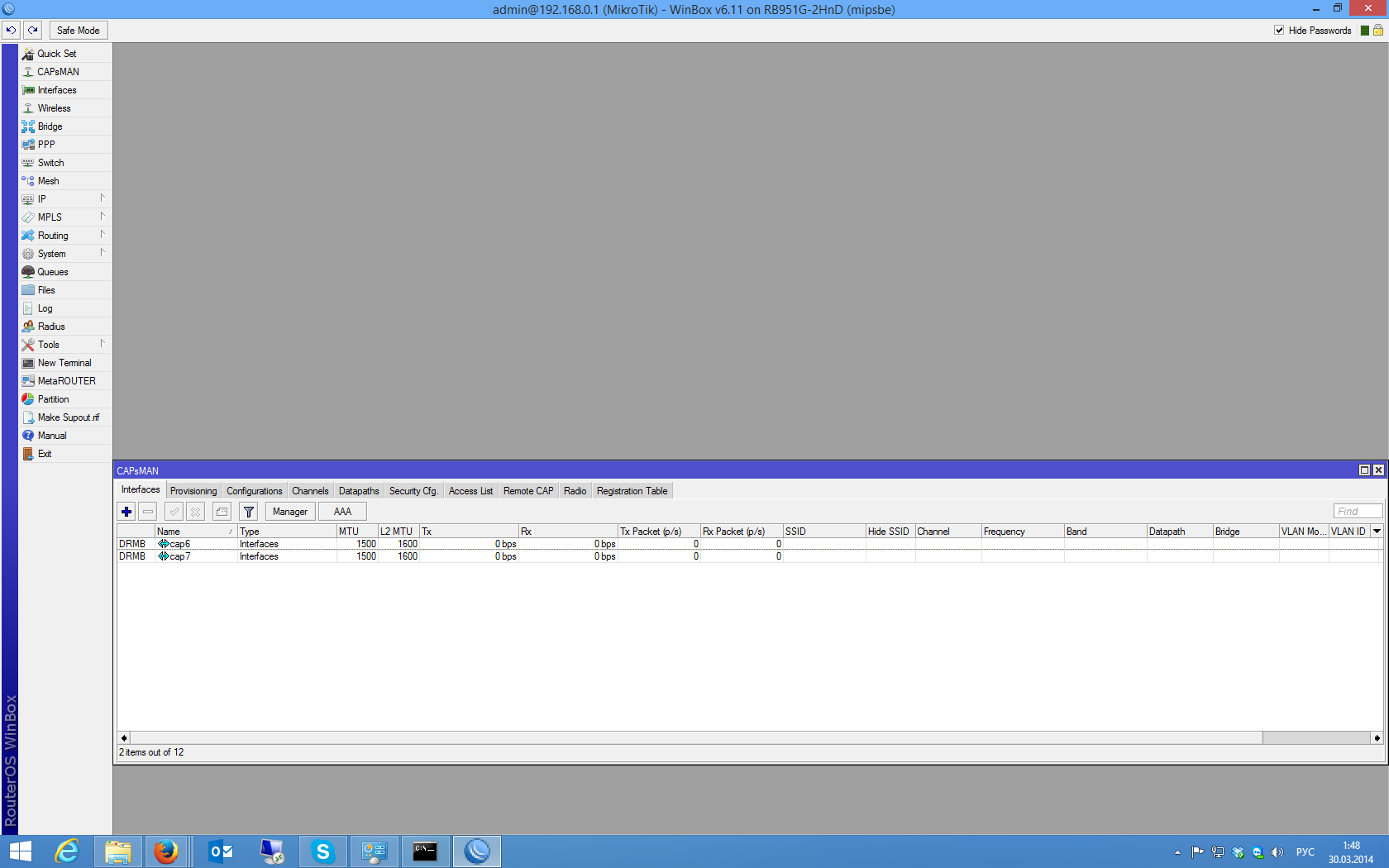
А во вкладке Interfaces пункта меню CAPsMAN появятся псевдо-интерфейсы соответствующие этим соединениям.
После редактирования настроек контроллера, можно принудительно обновить развёртывание на точки доступа в разделах Remote CAP и Radio (в зависимости от того, какие настройки меняли), выделением нужной точки и нажатием на кнопку Provision.
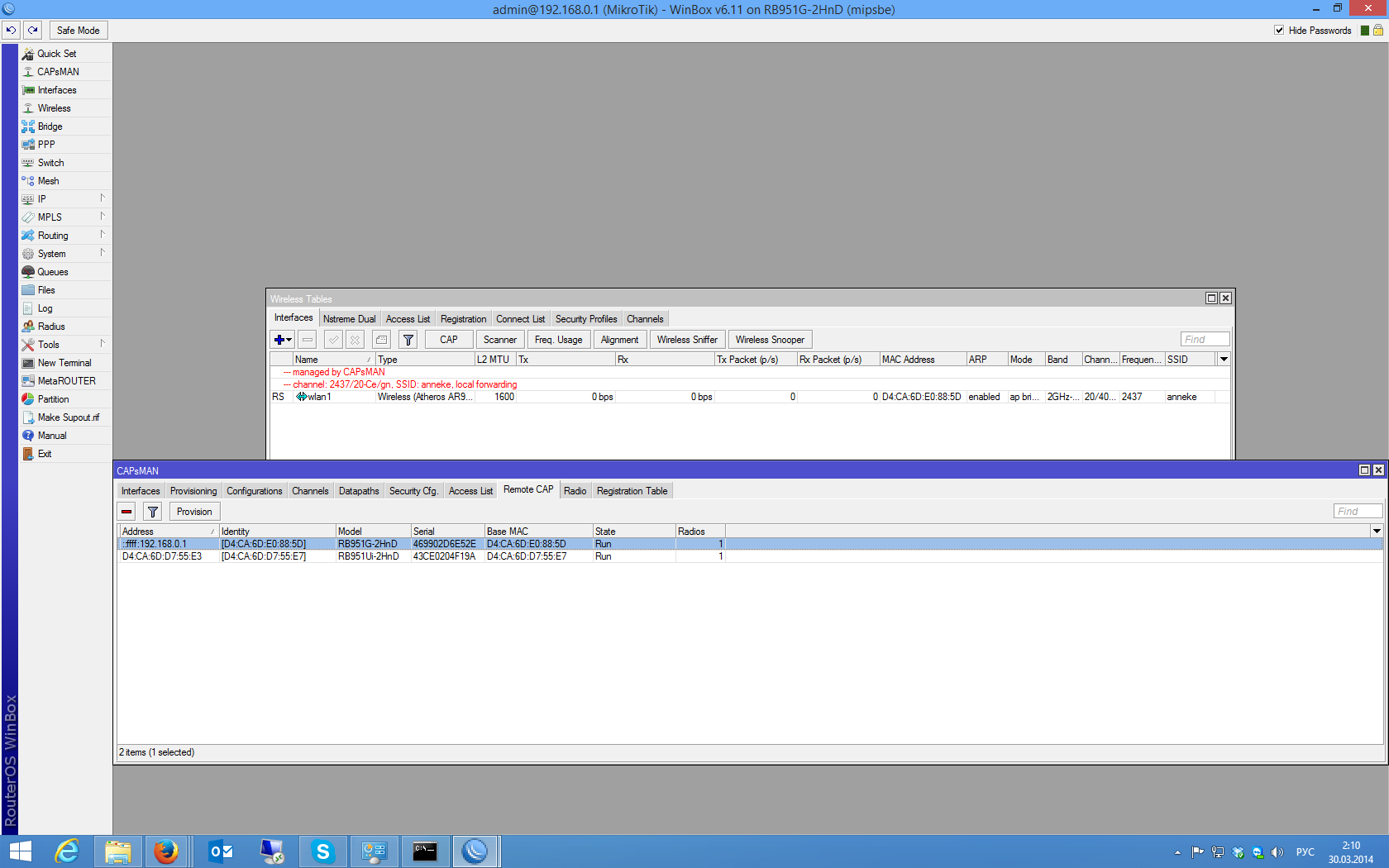
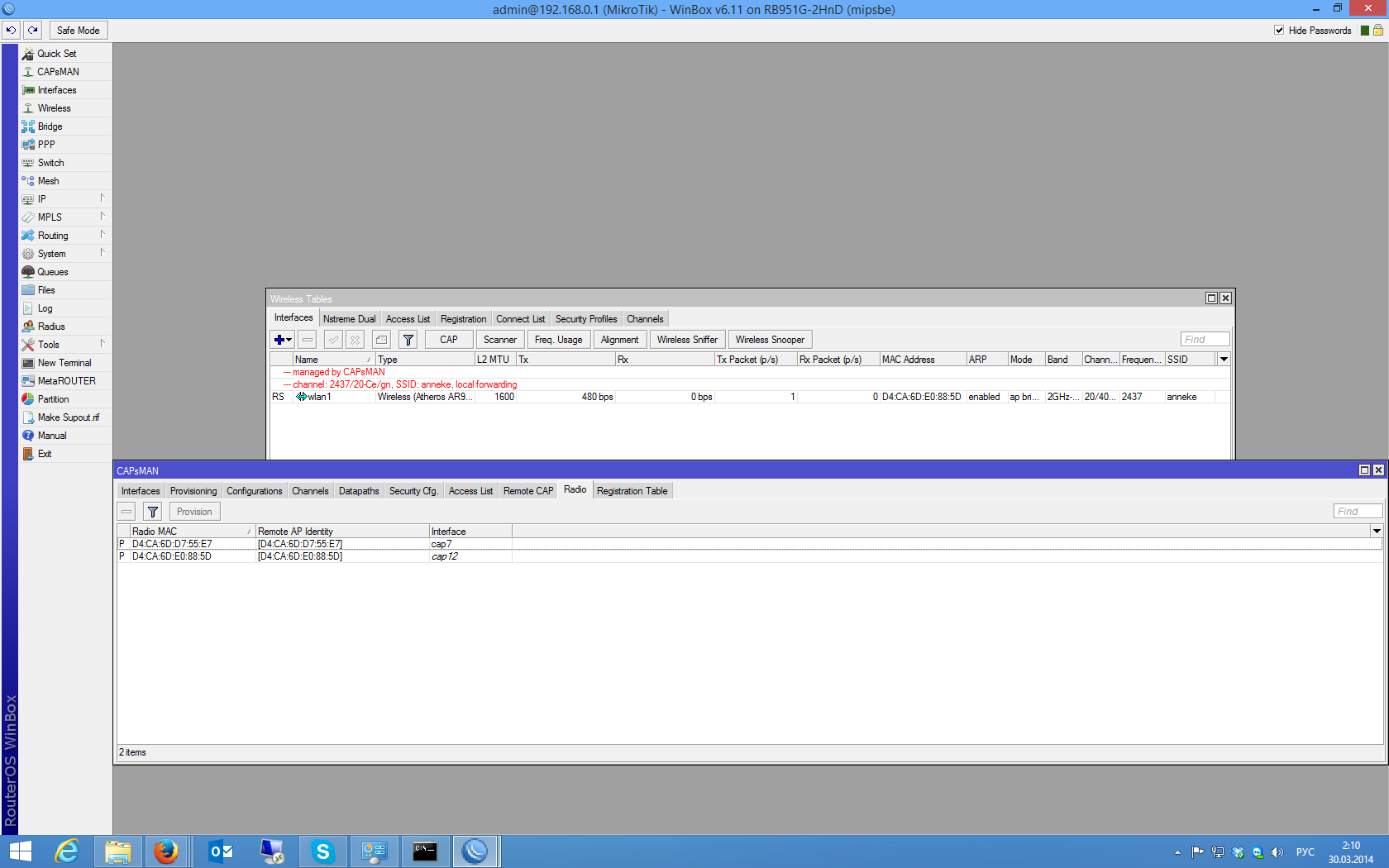
Подключенных клиентов по интерфейсам можно увидеть в разделе Registration Table:

Заключение
Поскольку функционал CAPsMAN и CAP только что появился в открытом доступе и всё ещё находится в статусе бэта-тестирования, я предполагаю, что интерфейс, настройки и возможности в скором времени вполне могут измениться. Но принципиальные изменения вряд ли произойдут, так что надеюсь, что пост не потеряет актуальности.
При написании данного поста использовалась статья из официальной Wiki Mikrotik.
UPD: перечитал wiki, обнаружил ошибку в посте, касательно вкладки datapath, внёс исправления в статью.
Источник:










