Как зайти на сайт через FTP-клиент?
Содержание
- Скачать FTP клиент
- Запустить FTP клиент
- Основные параметры ФТП клиента
- Редактировать файлы в FileZilla
Для полноценной работы над веб-проектами, будь то личный блог, интернет-магазин или сайт клиента по SEO необходим такой инструмент как FTP-клиент. Сейчас разберемся как им проще всего воспользоваться.

Для начала разберемся, что такое FTP (произносится по-русски как «ФТП»).
FTP (с англ. File Transfer Protocol — протокол передачи файлов) — это специальный протокол, который позволяет получать из сети не только страницы с текстом и картинками, из которых состоит любой сайт, но и обычные файлы, которые можно сохранить на компьютере и использовать в дальнейшей работе.
Этот протокол поддерживают все современные браузеры, поэтому в тот момент, когда вы качаете с очередного сайта музыку в MP3, активизируется встроенный FTP-клиент и начинает вести прием информации именно по этому протоколу. Таким образом, к своему личному сайту или блогу подключаться по FTP приходится почти в любом случае, если возникает необходимость правки файлов, которые там хранятся. Например, чтобы внести изменения в программный код.
При этом возможности встроенных в браузеры ФТП-клиентов весьма ограничены: ведь задача браузеров заключается совсем в другом. Поэтому чтобы начать профессионально пользоваться протоколом FTP, я рекомендую скачать специализированную программу и это будет ваш первый шаг.
Скачать FTP клиент
Один из самых простых, распространенных и бесплатных клиентов называется FileZilla.
Скачать лучше всего также на официальном сайте http://filezilla.ru/get/
Выберите последнюю версию для вашей операционной системы и нажмите «Скачать».
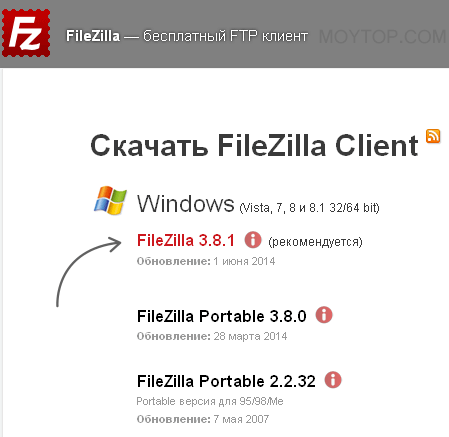
Установите скачанную программу на компьютер. Это не должно вызвать никаких затруднений, так как она устанавливается как и любая другая программа под Windows.
Не рекомендую качать Portable версию, так как она потом не обновляется автоматически, так что лучше все-таки обычная версия, которая рекомендуется разработчиками.
Запустить FTP клиент
Запустите FileZilla и установите соединение с вашим сайтом.
Для этого откройте «Менеджер сайтов» (нажмите CTRL + S).
Создайте новый сайт и пропишите данные авторизации как на скриншоте.
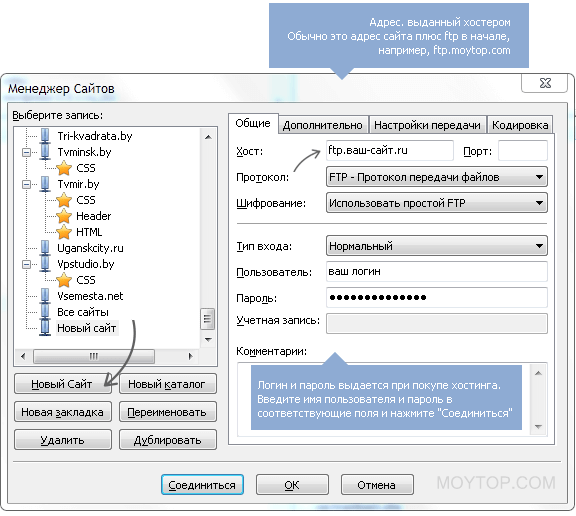
При отсутствии у вас логина и пароля обратитесь к хостеру, он пришлет вам их еще раз.
Аккуратно скопируйте по очереди и логин и пароль.
Выберите тип входа "Нормальный" — в этом случае пароли сохранятся в программе и их не потребуется вводить каждый раз при подключении к сайту.

Однако если вы очень опасаетесь за свой сайт и хотите свести риск взлома с помощью украденных от FTP паролей к минимуму, тогда выберите тип входа: "Запросить пароль".
Логин при этом сохранится, а пароль нужно будет вводить каждый раз при работе с внутренними файлами сайта.
Далее вставляйте скопированные логин и пароль в соответствующие поля. Если логин и пароль корректны, и вы нигде ничего не напутали, то соединение успешно установится, и вы увидите примерно такое окно.
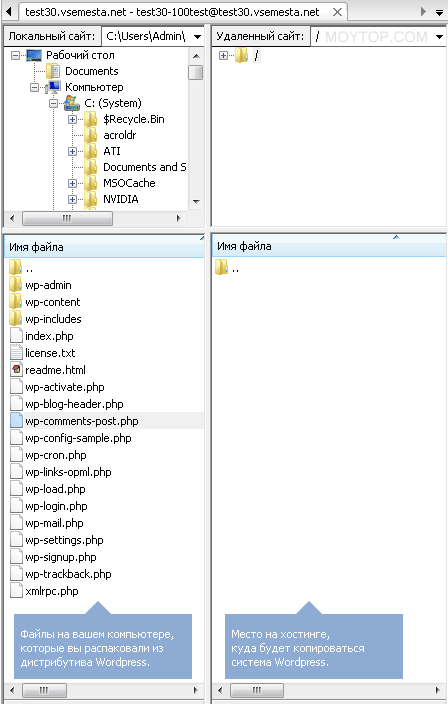
В левом окне вы увидите файлы вашего компьютера, за которым вы сейчас работаете.
Это может быть дистрибутив WordPress (как в примере) или любые другие папки.
В правом окне располагаются файлы из так называемого "удаленного компьютера", попросту из вашего сайта.
Там могут быть какие-то файлы или может не быть ничего, если вы подключаетесь к пустым сайтам и папкам.
Основные параметры ФТП клиента
FileZilla — это русскоязычная программа, в ней будет нетрудно разобраться, особенно, если посмотреть на эту инструкцию.
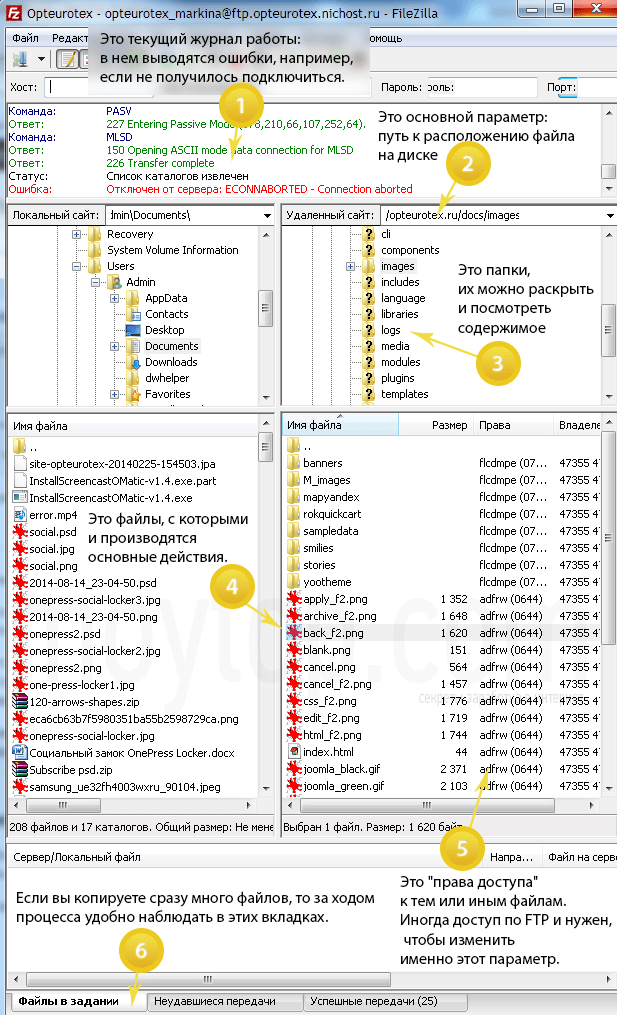
Сейчас перейдем к конкретным операциям с файлами.
Редактировать файлы в FileZilla
Наиболее частое действие с файлами в FTP клиенте — это их редактирование.
Например, вам нужно внести важные изменения в файл .htaccess
Находим его по нужному пути (этот файл обычно лежит в корне сайта), кликаем по нему правой кнопкой мыши и выбираем желаемое действие, в данном случае "Просмотр/Правка".
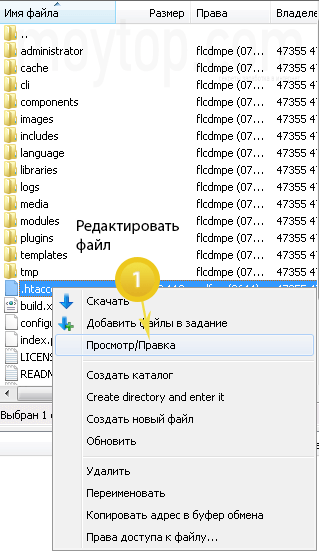
Обратите внимание , что вы также можете удалять файлы, переименовывать, создавать новые каталоги и новые файлы, а также менять права доступа к ним.
Важно! По FTP вы НЕ сможете архивировать файлы и папки, чтобы потом перенести "одним махом" в одном файле запакованный сайт из одной папки в другую, как на обычном компьютере.
Увы, но нужно будет качать все файлы по одному, что довольно проблемно, если их у вас десятки тысяч. Или воспользоваться специальной панелью управления хостера.
Итак, при вызове команды "Просмотр/Правка" файл загрузится на компьютер и откроется в том редакторе, который установлен для данного типа файлов.
Я предпочитаю Notepad++ как бесплатный и удобный редактор файлов.
Скачать бесплатно: Downloads | Notepad++
Это отличная альтернатива обычному "блокноту" (Notepad.exe) с расширенными функциями редактирования именно программных файлов.
Делается это в меню "Редактирование / Настройки".
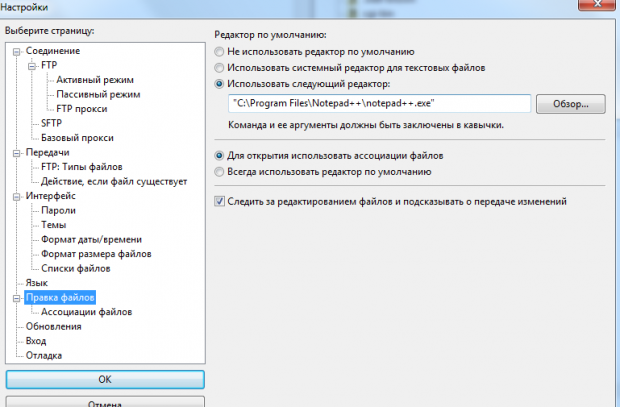
Вы можете использовать что-то другое и при необходимости указать в настройках FileZilla какую-то другую программу, например, путь к Notepad++ или Editplus или любой другой редактор.
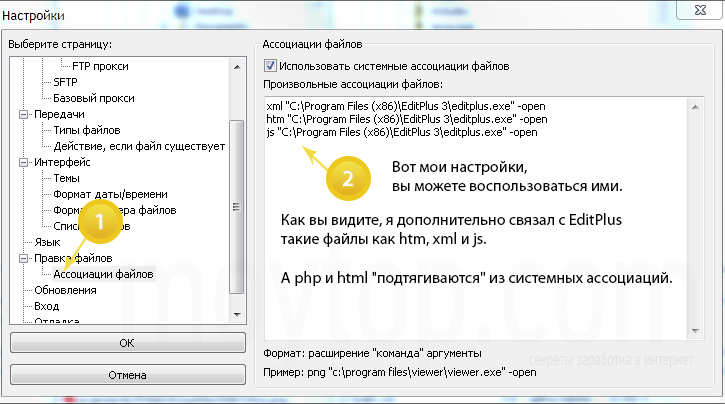
После внесения необходимых правок просто сохраняете файл в редакторе (достаточно нажать CTRL+S) и у вас появится всплывающее окно:
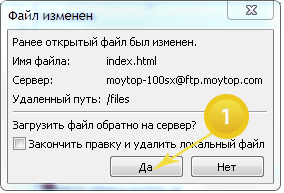
Подтвердите операцию и правки будут внесены в файл на вашем сайте.
При этом временные файлы, которые были созданы в процессе внесения правок, будут находиться в служебных папках. Это позволяет не захламить компьютер кучей лишних файлов и очень удобно.
Но даже из служебных папок вы их можете удалить, просто поставив значок "Закончить правку и удалить локальный файл". Но я так не делаю.
Ну и напоследок важный момент
При сохранении изменений следите за правильностью выбираемой кодировки файла — она должна быть UTF-8.
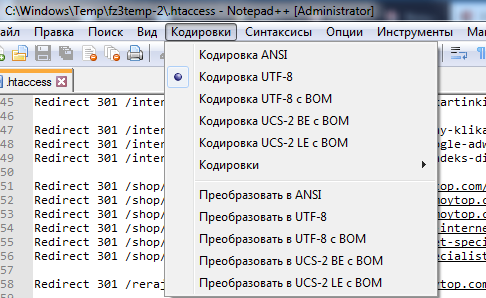
А в EditPlus это делается при выборе команды "Сохранить как. "
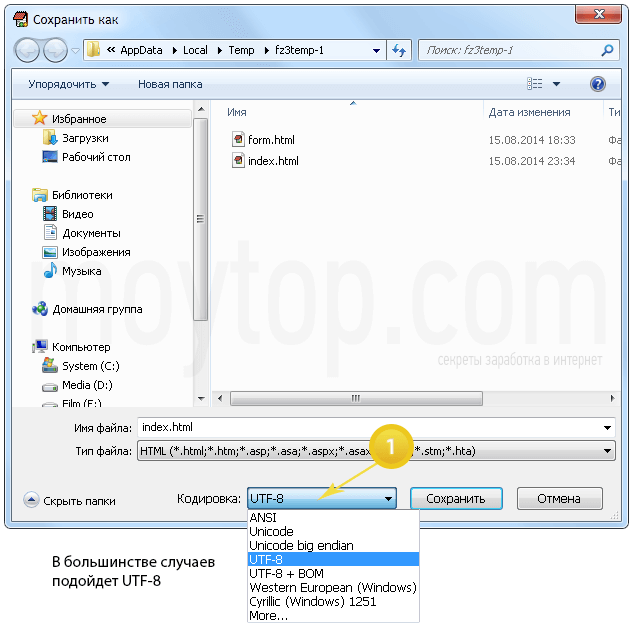
Поздравляю, вы успешно внесли необходимые изменения в файлы сайта с помощью протокола FTP и клиента Filezilla.
Полезные цитаты: Сегодня я богат именно благодаря тому, что я сделал в свободное время (Р.Кийосаки)
Рекомендую прочесть:
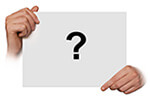



Создать логотип бесплатно в онлайн конструкторе или программе это отличная возможность не тратиться на эти услуги
Простые способы создания лого + видеопримеры + программы + скачать готовые PSD и всё бесплатно.
Рекомендовано для владельцев сайтов — отлично подходит и для начинающих фрилансеров!

- Всего материалов на сайте: 224
- Активных комментариев: 3 319
- Работает онлайн: 8.2 лет
- Читателей за это время: 2 050 773

—>
Стоит ли обратить внимание на установку серверной программы или версии Pro?
имхо нет, я пользуюсь для всех задач обычной версией, хватает полностью
Подскажите для блондинки, я часто обращаюсь к спецам на workzilla для того, чтобы на сайте вордпресс подкрутить что-нибудь. И даю им доступ от админки и хоста. Нужно ли заморачиваться с доступом к ФТП, судя по вашим комментариям, в ФТП все равно могут сделать все что угодно?
После того, как фрилансеры поработают над вашим проектом, рекомендую менять пароль на доступ по FTP.
Спасибо! Пароли я всегда меняю. Только вот нужно ли ФТП или можно от админки давать доступ?
Большинство фрилансеров просят имено FTP, потому что через админку менять файлы шаблонов не очень удобно. Но если не просят, то и не нужно давать, тогда менять потом не придется
после добавления в ассоциацию файлов данного текста пишет НЕ НАЙДЕНА АССОЦИИРОВАННАЯ ПРОГРАММА НА C:\Program
Значит у вас программа лежит в другой папке.
Это ведь мои настройки, у вас они могут быть другими, я их для примера выложил.
Поменяйте путь к вашей программе.
Источник:










