Программы для ардуино уно на русском
Содержание
- Cкачать Arduino
- Установка Arduino IDE
- Настройка Arduino IDE
- Использование Arduino IDE
- 2. Устанавливаем драйвера
- 3. Настраиваем Arduino IDE
- 3.1 Настраиваем Arduino IDE для плат Digispark
- 4. Установка библиотек Arduino
- 5. Основные ошибки при прошивке Arduino (FAQ)
- 5.1 Ошибка компиляции
- 5.2 Ошибка загрузки
- 6. Полезные советы при работе с Arduino
- 7. Ответы на частые вопросы
Arduino (Ардуино) – среда для разработки автоматизированной системы управления устройств, подключенных к аппаратно-вычислительной плате Arduino – контроллеру. На основании взаимодействия этих важных частей, пользователь может создавать и редактировать простые или сложные алгоритмы управления внешними элементами. К ним относят электромоторы, светодиоды или реле.
Среда разработки Arduino написана на Java. В неё входит простой редактор кода, обработчик компилятора и процедура обновления прошивки микроконтроллеров. IDE замечательно подойдёт начинающим программистам, владеющим С и С++. Новички, ранее не занимавшиеся программированием, также смогут освоить основы разработки и прошивки программного обеспечения с помощью подробной документации.
Возможности Arduino
Arduino IDE доступна на русском языке и позволяет получить возможность создавать текстовый код для основной программной платы Arduino. Текстовый код можно транслировать в язык программирования С. Написанный код переходит в компилятор, который преобразует команду в заключительный этап обработки, и затем передаётся микроконтроллеру.
Преимущества программы Arduino:
- • Кроссплатформенность – возможность работать со всеми системами: Windows, OS X и Linux.
- • В панель инструментов входят все необходимые параметры для задания алгоритмов управления внешних устройств: сохранения, экспорта, отладки, поиска и замены, а закладки и файлы предоставляют возможность работать с несколькими документами.
- • Имеет открытый исходный код.
- • Программное обеспечение может использоваться с любой платой Arduino.
Плата Arduino – мобильная плата микроконтроллера, небольшой схема, содержащая целый компьютер в маленьком чипе. Этот контроллер может взаимодействовать с программным обеспечением, установленным на компьютере: Macromedia Flash, Pure Data, SuperCollider, Max/MSP и многим другим.
Первый выпуск Arduino состоялся в 2005 году. Программа активно развивается, актуальной версией на данный момент является Arduino 1.8.5. В отличие от предыдущей редакции, в ней исправлена ошибка с отрицательным размером шрифта, добавлено обходное решение для ошибки видимости меню в Mac OS X 10.13, а вкладка Новый/Переименовать теперь позволяет давать переменным имена, начинающимся с числа.
Для того что бы создавать свои проекты на базе Arduino, вам будет необходимо писать прошивки и загружать их в ваш микроконтроллер. Эти функции позволяет выполнить среда разработки Arduino IDE. Есть и другие способы написания прошивок и загрузки скетчей в ардуинку, но самый простой — это использовать Arduino IDE. Далее я расскажу где можно скачать и какую версию лучше установить, как настроить и как пользоваться этой программой.
Cкачать Arduino
Самый безопасный и надежный источник — это, конечно же, официальный сайт, но вы можете скачать самые популярные версии на этой странице по ссылкам выше. Самая свежая версия на момент написания статьи 1.8.2. Вы можете скачать ее, но многие рекомендуют скачивать версию 1.6.5, потому что она считается самой стабильной. Так же существует классическая версия Иде 1.0.6. Она не поддерживает работу с Arduino Yún и Arduino DUE. Так же эта линейка версий программ больше не поддерживается сообществом и обновляться не будет.
Для Windows есть возможность загрузки архива (Windows) и инсталлятора (Windows Installer). Архив можно использовать как Portable версию. А если вы устанавливаете среду разработки ардуино на свое постоянное рабочее место, то лучше выбрать Windows Installer.
Я использую последнюю версию, но у нее есть трудности при работе из другого редактора. Я долго пытался настроить функции программы в редакторе Sublime Text 3. Работать такая связка абсолютно не хотела, поэтому я просто отказался от этой идеи и оставил все как есть. Если вы хотите использовать свой любимый редактор, то лучше скачивайте версию 1.6.5.
Для загрузки выберите необходимую версию, подходящую под вашу операционную систему. Далее откроется страница с добровольными пожертвованиями. Arduino IDE является бесплатной программой. Вы можете просто скачать ее нажав на серую надпись Just Download, или можете отблагодарить разработчиков добровольным взносом.

Установка Arduino IDE
Если вы скачали архив, то просто распакуйте его и запустите Arduino.exe.
Если вы скачали установочный файл то вам необходимо выполнить стандартную установку. Процесс установки очень прост и не займет много времени, но для полноты статьи я распишу его подробно.
Запускаем установочный файл. Соглашаемся с условиями лицензионного соглашения (естественно после прочтения).
 Соглашаемся с условиями
Соглашаемся с условиями
Выбираем необходимые модули программы. Первые два должны быть отмечены обязательно. Остальные на ваше усмотрение.
 Выбор компонентов Arduino ide.
Выбор компонентов Arduino ide.
Далее указываем папку в которую хотим установить программу. Желательно, что бы путь к этой папке не содержал кириллических символов.
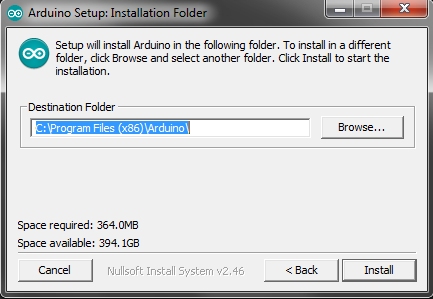
Во время установки может появиться окно с предложением установки драйвера USB-to-serial. Соглашаемся и ждем окончания установки. На этом весь процесс завершен. Осталось настроить среду разработки и можно творить.
Настройка Arduino IDE
После установки необходимо настроить программу. Сделать это очень легко:
1. Сначала подключите вашу ардуинку к компьютеру с помощью USB кабеля.
2. Потом перейдите в Пуск Панель управления Диспетчер устройств. Там надо найти Порты COM и LPT. В этом списке будет указана ваша arduino и порт к которому она подключена (COM2). Запомните это значение.
Если вашего микроконтроллера нет в списке, или он показан как неопознанное устройство, значит драйвер установлен неправильно, или у вас китайская плата с чипом CH340. Это не проблема. Просто вам нужен другой драйвер. Где его скачать и как установить я рассказал в этой статье.
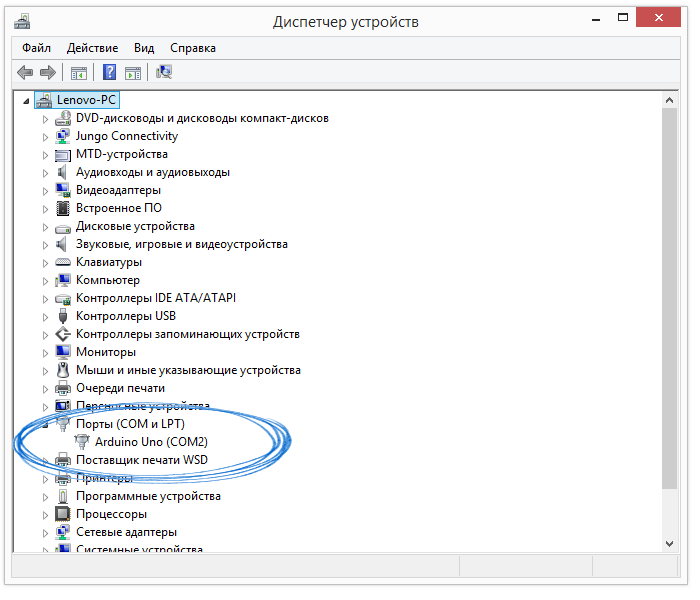
3. Теперь запускаем Arduino IDE и сразу идем в меню Инструменты Порт. Там необходимо выбрать тот COM порт, который вы запомнили.

4. Далее надо выбрать плату. Для этого в менюИнструменты Платы выбираете модель вашей платы.

На этом настройка закончена. Не забывайте, что эти настройки придется менять если вы подключите плату к другому USB порту или будите использовать другую плату.
Использование Arduino IDE
Программа очень проста в использовании. Для того что бы убедиться, что все работает правильно зальем свой первый скетч на микроконтроллер. Для этого используем стандартный пример с мигающим светодиодом. В среде разработки есть множество готовых примеров. Этим мы и воспользуемся.


Потом нажимаем кнопку Загрузить и ожидаем окончания загрузки скетча. После загрузки сразу должен начать мигать встроенный светодиод. Это значит что все работает так как надо. Теперь вы можете писать свои прошивки или использовать готовые. Описание функций языка программирования Arduino есть на странице моего сайта Программирование
Качаем и устанавливаем актуальную версию Arduino всё равно установить .
Качаем и устанавливаем JRE (Java Runtime Environment) с сайта разработчика. Arduino IDE работает на Java, то есть нужно скачать и установить бесплатный пакет, без которого невозможна работа никаких программ, написанных на Java.


2. Устанавливаем драйвера
При установке Arduio
ПОЛЬЗОВАТЕЛЯМ WINDOWS
Если по какой-то причине у вас не установились драйверы от Arduino, их можно установить вручную из папки с программой/drivers (скриншот №1).
Драйвер CH341 для Windows можно скачать по ссылке с моего сайта, либо самому поискать в гугле. Скачанный архив нужно распаковать стандартными средствами Windows и запустить установщик (скриншот №2).
Далее подключить Arduino к компьютеру, подождать, пока Windows её распознает и запомнит (первое подключение).
P.S. Вылезет окошечко, сообщающее, что устройство опознано и подключено к COM порту с определённым номером отличным от номера 1
ПОЛЬЗОВАТЕЛЯМ MAC
Драйвер CH341 для Mac можно скачать по ссылке с моего сайта, либо со страницы источника. Если у вас будут какие-то проблемы с OSX Sierra и выше, читайте вот эту статью.
За инфу спасибо Денису Алексееву
ПОЛЬЗОВАТЕЛЯМ LINUX
По умолчанию в linux можно прошивать китайские ардуинки без дополнительного оборудования. Но вначале ничего не получается и Arduino IDE выдает ошибку.
Дело вот в чем. Linux (в моем случае linux mint) определяет ардуинку как устройство ttyUSB*. Обычно это ttyUSB0. Это можно узнать командой dmesg в терминале.
То есть, в системе появляется интерфейс /dev/ttyUSB0. Но чтобы с ним работать, нужны права доступа. Читать и писать на устройство /dev/ttyUSB0 имеет пользователь root и пользователи группы dialout. Работы с правами суперпользователя лучше избегать, поэтому следует занести своего пользователя в группу dialout. Это можно сделать следующей командой(обратите внимание, команда whoami в обратных кавычках)
sudo usermod -a -G dialout `whoami`
После этого нужно перелогиниться. Дальше запускаем Arduino IDE и в меню Инструменты-Порт ставим галочку напротив /dev/ttyUSB0.
За инфу спасибо Владу Шеменкову
3. Настраиваем Arduino IDE
Запустить Arduino IDE, выбрать плату (Инструментыплата”ваша плата”). См. первый скриншот.
Выбрать модель микроконтроллера (ИнструментыПроцессор”Ваш процессор”). На Arduino NANO может стоять atmega328p или 168, я всегда оставляю ссылки на 328p (168 – меньше памяти, больше проблем).
ВНИМАНИЕ! В микроконтроллер на купленной вами плате может быть прошит “новый” или “старый” загрузчик, в продаже есть и те и те. Начиная с Arduino IDE версии выше 1.8.4 можно выбрать ATmega328P и ATmega328P (Old Bootloader), попробуйте оба, потому что это определяется методом тыка.
Выбрать порт: инструментыпорт”COM отличный от COM1, например COM3, COM5…” См. второй скриншот. Какой именно порт вы могли видеть при первом подключении Ардуино к компьютеру.
Примечание: если у вас только СОМ1 – значит либо не встали драйвера, либо сдохла плата.
Готовые прошивки просто открываются двойным кликом. Чтобы загрузить прошивку, жмите кнопку ЗАГРУЗИТЬ на верхней панели инструментов, она в виде стрелочки.
ВНИМАНИЕ! В пути к папке со скачанными скетчами не должно быть русских букв! Создайте в корне диска папку Arduino и работайте в ней!
ВНИМАНИЕ! Как только достанете Arduino из пакетика, сразу прошейте в неё скетч с миганием светодиода (blink.ino)
Таким образом вы узнаете, что Ардуина рабочая (на тот случай, когда после сборки/пайки она перестанет работать и прошиваться), то есть вы сами её сломали, а не она была изначально бракованная




3.1 Настраиваем Arduino IDE для плат Digispark
Запустить Arduino >http://digistump.com/package_digistump_index.json и нажать ОК
Если ссылка не работает (в этом виноват Чебурнет), попробовать эту https://raw.githubusercontent.com/digistump/arduino-boards-index/master/package_digistump_index.json
Перейти в Инструменты/Плата/Менеджер плат… Начать вводить в поиске “Digispark”. Выбрать и установить Digistump AVR Boards
Теперь в списке плат появится семейство плат Digispark! Выбираем первую (Digispark (Default – 16.5mhz))

Прошивка загружается следующим образом: ПЛАТУ НЕ ПОДКЛЮЧАЕМ, ПОРТ НЕ ВЫБИРАЕМ, нажимаем загрузка, ждём компиляции. Появится надпись “подключите плату”. Втыкаем дигги в USB и прошивка загружается. Почему так? Дигги имеет на борту свой USB интерфейс, поэтому работает напрямую.





4. Установка библиотек Arduino
Допустим, скачали библиотеку. Её нужно разархивировать и положить в папку:
64-битная версия Windows – C:Program Files (x86)Arduinolibraries
32-битная версия Windows – C:Program FilesArduinolibraries
Как пример – библиотека для дисплея на чипе TM1637, смотрите скриншот

В папке libraries должна появиться папка TM1637, в которой есть папка examples, и два файла с расширениями .h и .cpp . Эти два файла должны быть в каждой библиотеке .
ВНИМАНИЕ, ЧАСТАЯ ОШИБКА ПРИ УСТАНОВКЕ БИБЛИОТЕК! Посмотрите внимательно на скриншот сверху: библиотека всегда содержит файлы с расширениями .h и .cpp (либо они находятся в папке src), а также папку примеров examples и иногда файл keywords. Так вот! Эти файлы библиотеки должны находиться в папке, которая находится в папке libraries, а не в подпапке! Простой пример:
C:Program Files (x86)ArduinolibrariesGyverButton(файлы библиотеки) – ПРАВИЛЬНО
C:Program Files (x86)ArduinolibrariesGyverButtonGyverButton-master(файлы библиотеки) – НЕПРАВИЛЬНО
5. Основные ошибки при прошивке Arduino (FAQ)
5.1 Ошибка компиляции
Возникает на этапе сборки и компиляции прошивки. Ошибки компиляции вызваны проблемами в коде прошивки, то есть проблема сугубо софтварная. Слева от кнопки “загрузить” есть кнопка с галочкой – проверка. Во время проверки производится компиляция прошивки и выявляются ошибки, если таковые имеются. Ардуино в этом случае может быть вообще не подключена к компьютеру.
В некоторых случаях ошибка возникает при наличии кириллицы (русских букв) в пути к папке со скетчем. Решение: завести для скетчей отдельную папочку в корне диска с английским названием.
В чёрном окошке в самом низу Arduino IDE можно прочитать полный текст ошибки и понять, куда копать
При использовании каких-то особых библиотек, методов или функций, ошибкой может стать неправильно выбранная плата в “Инструменты/плата“. Пример: прошивки с библиотекой Mouse.h или Keyboard.h компилируются только для Leonardo и Micro.
Если прошивку пишете вы, то любые синтаксические ошибки в коде будут подсвечены, а снизу в чёрном окошке можно прочитать более детальное описание, в чём собственно косяк. Обычно указывается строка, в которой сделана ошибка, также эта строка подсвечивается красным.
Иногда причиной ошибки бывает слишком старая, или слишком новая версия Arduino IDE. Читайте комментарии разработчика скетча
Ошибка недостаточно свободного места возникает по вполне понятным причинам. Если в проекте используется плата Nano на процессоре 328p, а вы сэкономили три рубля и купили на 168 процессоре – скупой платит дважды. Оптимизация: статическая память – память, занимаемая кодом (циклы, функции). Динамическая память занята переменными.
5.2 Ошибка загрузки
Возникает на этапе, когда прошивка собрана, скомпилирована, в ней нет критических ошибок, и производится загрузка в плату по кабелю. Ошибка может возникать как по причине неисправностей железа, так и из-за настроек программы и драйверов.
USB кабель, которым подключается Arduino, должен быть Data-кабелем, а не кабелем только для зарядки. Нужным нам кабелем подключаются к компьютеру плееры и смартфоны.
Причиной ошибки загрузки являются не установленные/криво установленные драйвера CH340, если у вас китайская NANO.
Также будет ошибка avrdude: ser_open(): can’t open device , если не выбран COM порт, к которому подключена Arduino. Если кроме COM1 других портов нет – читай два пункта выше, либо попробуй другой USB порт, или вообще другой компьютер.
Большинство проблем при загрузке, вызванных “зависанием” ардуины или загрузчика, лечатся полным отключением ардуины от питания. Потом вставляем USB и по новой прошиваем.
Причиной ошибки загрузки может быть неправильно выбранная плата в “Инструменты/Плата”, а также неправильно выбранный процессор в “Инструменты/Процессор”. Также в свежих версиях IDE нужно выбирать ATmega328P (Old Bootloader) для китайских плат NANO.
Если у вас открыт монитор COM порта в другом окне Arduino IDE или плата общается через СОМ порт с другой программой (Ambibox, HWmonitor, SerialPortPlotter и т.д.), то вы получите ошибку загрузки, потому что порт занят. Отключитесь от порта или закройте другие окна и программы.
Если у вас задействованы пины RX или TX – отключите от них всё! По этим пинам Arduino общается с компьютером, в том числе для загрузки прошивки.
Иногда прошивка успешно компилируется/загружается, но в логе компилятора оранжевыми буквами всплывает несколько строчек:

Это всего лишь сообщение про библиотеку, точнее – про её текущую версию. Если код скомпилировался или успешно загрузился – бояться оранжевых букв не нужно!


Иногда прошивка успешно компилируется/загружается, но в логе компилятора написано о недостатке места

Запомните: если компиляция/загрузка завершена, значит всё в порядке и скетч будет работать. Ведь написано, что “завершена”! Память устройства можно добивать до 99%, ничего страшного не случится. Это флэш память и во время работы она не изменяется. А вот динамическую память желательно забивать не более 85%, иначе реально могут быть непонятные глюки в работе, так как память постоянно “бурлит” во время работы. НО. Это зависит от скетча и в первую очередь от количества локальных переменных. Можно написать такой код, который будет стабильно работать при 99% занятой SRAM памяти. Так что ещё раз: это всего лишь предупреждение, а не ошибка.
6. Полезные советы при работе с Arduino
Работа с текстовыми файлами
При дальнейшей работе с Arduino вам часто придётся разбираться с файлами библиотек (смотреть список методов или писать свои библиотеки), поэтому нужно сделать две очень важные вещи: включить отображение расширений файлов и скачать блокнот++. Блокнот++ удобнее обычного блокнота и имеет кучу фишек, например распознаёт “язык кода” и подсвечивает синтаксис.
Далее необходимо включить отображение расширений у файлов, чтобы знать, что перед вами за зверь. Краткая инструкция для Windows 7 и 10.


После этого делаем нужные файлы открываемыми по умолчанию в Notepad++

Написание текста программы
Автоформатирование – Arduino IDE умеет автоматически приводить ваш код в порядок (имеются в виду отступы, переносы строк и пробелы). Для автоматического форматирования используйте комбинацию CTRL+T на клавиатуре, либо Инструменты/АвтоФорматирование в окне IDE. Используйте чаще, чтобы сделать код красивым (каноничным, классическим) и более читаемым для других!
Скрытие частей кода – сворачивайте длинные функции и прочие куски кода для экономии места и времени на скроллинг. Включается здесь: Файл/Настройки/Включить сворачивание кода
Не используйте мышку! Чем выше становится ваш навык в программировании, тем меньше вы будете использовать мышку (да-да, как в фильмах про хакеров). Используйте обе руки для написания кода и перемещения по нему, вот вам несколько полезных комбинаций и хаков, которыми я пользуюсь ПОСТОЯННО:
- Ctrl+← , Ctrl+→ – переместить курсор влево/вправо НА ОДНО СЛОВО
- Home , End – переместить курсор в начало/конец строки
- Shift+← , Shift+→ – выделить символ слева/справа от курсора
- Shift+Ctrl+← , Shift+Ctrl+→ – выделить слово слева/справа от курсора
- Shift+Home , Shift+End – выделить все символы от текущего положения курсора до начала/конца строки
- Ctrl+Z – отменить последнее действие
- Ctrl+Y – повторить отменённое действие
- Ctrl+C – копировать выделенный текст
- Ctrl+X – вырезать выделенный текст
- Ctrl+V – вставить текст из буфера обмена
- Ctrl+U – загрузить прошивку в Arduino
- Ctrl+R – скомпилировать (проверить)
- Ctrl+Shift+M – открыть монитор порта
Также для отодвигания комментариев в правую часть кода используйте TAB, а не ПРОБЕЛ. Нажатие TAB перемещает курсор по некоторой таблице, из-за чего ваши комментарии будут установлены красиво на одном расстоянии за вдвое меньшее количество нажатий!
Хаки с питанием
Питание от пинов – во время разработки прототипов без брэдборда всегда не хватает пинов для питания датчиков и модулей. Так вот, слабые (с потреблением тока менее 40 мА ) 5 Вольтовые датчики можно питать от любых пинов! Достаточно сформировать пин как выход, и подать на него нужный сигнал (HIGH – 5 Вольт, LOW – GND).
Пример: подключаем трёхпиновый датчик звука, не используя пины 5V и GND
Питание от штекера для программатора. Вы наверняка задавались вопросом, а зачем на Arduino NANO на краю платы расположены 6 пинов? Это порт для подключения ISP программатора. Что он делает в списке лайфхаков? Вот вам фото распиновки, используйте!

Энергосбережение
Использовать библиотеку энергосбережения Low Power. Примеры и описание внутри (видео урок пока не готов)
В паре с библиотекой сделать несколько модификаций: отключить светодиод питания и отрезать левую ногу регулятора напряжения. ВНИМАНИЕ! Резать ногу регулятору можно только в том случае, если плата питается от источника 3-5 Вольт в пины 5V и GND.

7. Ответы на частые вопросы
Ардуину можно прошить только один раз? Нет, несколько десятков тысяч раз, всё упирается в ресурс flash памяти. А он довольно большой.
Как стереть/нужно ли стирать старую прошивку при загрузке новой? Память автоматически очищается при прошивке. Старая прошивка будет автоматически удалена.
Можно ли записать две прошивки, чтобы они работали вместе? Нет, при прошивке удаляются абсолютно все старые данные.
Можно ли “вытащить” прошивку с уже прошитой Ардуины? Теоретически можно, но только в виде машинного кода, в который преобразуется прошивка на С++ при компиляции, т.е. вам это НИКАК не поможет, если вы не имеете диплом по низкоуровневому программированию. Так что нет, нельзя.
Источник:










