Подключение кнопки к ардуино
Содержание
- Подключение кнопки к ардуино
- Как подключить кнопку к Arduino
- Ардуино для начинающих. Урок 5. Кнопки, ШИМ, функции
Сегодня поговорим о подключении кнопок к Ардуино. Подключения кнопок бывают 3-х видов.
План.
• Быстрое ознакомление с подключением кнопок.
• Помигаем светодиодами управляя одной кнопкой.
• Напишем скетч плавного включения светодиода от нажатия кнопки.
• Подключим библиотеку Bounce2 и научимся с ней работать.
• Напишем скетч, который будет управлять разными устройствами всего одной кнопкой.
• Изучим обработчик кнопки с одним, двумя, тремя и длительностью нажатия кнопки.
Вместо светодиода вы можете подключить любую, другую нагрузку.
Например, плавно включать и выключать электромоторчик,лампу и другое.
В этом уроке будет много примеров, так что приготовьтесь.
Так что же такое кнопка?
Кнопка – простейшее электромеханическое устройство, замыкающее и размыкающее электрическую цепь.
Кнопки бывают двух видов.
Кнопки – переключатели, с фиксированным положением.


и не фиксированным положением. Они называются — тактовые кнопки.

После отпускания они возвращаются в начальное положение.
Контакты расположены с двух сторон.
Вот про них мы сегодня и поговорим.
В своей работе мы постоянно сталкиваемся с кнопками.
Обычная тактовая кнопка, применяемая в устройствах на Ардуино выглядит так.
Существует много различных способов подключить кнопки.
Если кнопка без дополнительного резистора, то в тот момент когда она не нажата, получается, что один контакт висит в воздухе и на него действуют разные внешние факторы. Например электрические наводки. Даже если просто пошатать провод, то это может изменить состояние кнопки.
Поэтому используют так называемые подтяжки.
Верхние (pull-up) Один вывод кнопки подключается к минусу, а другой через резистор 10кОм подключается к плюсу питания.
Нижние (pull-down) Один вывод кнопки подключается к плюсу питания. а другой через резистор 10кОм подключается к земле.
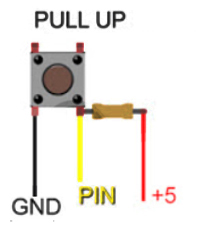

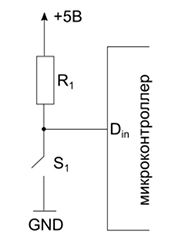
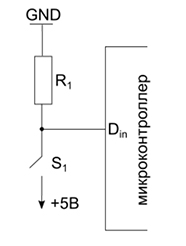
Есть ещё внутренняя подтяжка — Internal PULL-UP подтягивающий резистор 20 кОм.
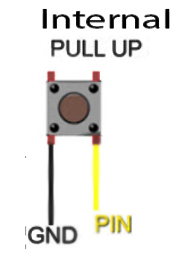
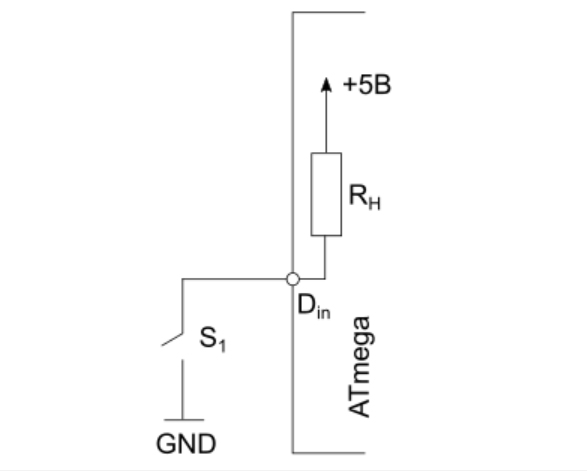
Вот его мы и будем использовать, упростив тем самым схему и уменьшив количество используемых деталей.
Правда тогда при нажатой кнопке у нас будет сигнал LOW или 0, а при отжатой будет HIGH или 1. Как бы всё наоборот.
Я в своих примерах будем использовать внутреннюю подтяжку.
Во-первых это правильно — разработчики ведь не зря это придумали, а во вторых не надо подключать дополнительный резистор, тем самым сэкономив место на плате.
Главная проблема кнопок – это дребезг контактов, и чем старея кнопка, тем хуже контакт.
Механические контакты в кнопках никогда не замыкаются или размыкаются мгновенно.
В течении нескольких миллисекунд происходит многократное замыкание и размыкание контактов — в итоге на микроконтроллер поступает не один сигнал, а серия импульсов. Самый простой способ избавиться от этого применить задержку в несколько миллисекунд используя, на пример delay().
Можно также использовать конденсатор параллельно контактам кнопки.
Для того, чтобы определить, была ли нажата кнопка, надо просто зафиксировать факт ее нажатия и сохранить признак в специальной переменной.
Давайте рассмотрим самый простой пример.
Зажжём светодиод при нажатой кнопке, и погасим его при отжатой.
Сначала определяем константы для хранения номеров выводов Ардуино к которым мы подключаем кнопку и светодиод.
Кнопка у нас будет подключена к выводу 2, а светодиод к выводу 3.
Указываем, что вывод к которому подключен светодиод должен работать на выход, а кнопка должна работать в режиме внутреннего Internal PULL-UP.
Считываем значение кнопки функцией digitalRead().
Так как кнопка у нас подключена к земле, при нажатии мы получим ноль , а нам нужна единица. Поэтому инвертируем значение, то есть переворачиваем.
Если было 0 то будет 1, и наоборот.
И делаем небольшую задержку для устранения дребезга.
Второй пример. Будем плавно включать светодиод нажатием на кнопку.
У всех этих примеров есть 1 недостаток.
Все они используют функцию delay(). Она просто тормозит Ардуино и не даёт выполнять программу дальше пока не закончится время указанное в delay()
Чтобы избавиться от неё надо воспользоваться функцией millis()
Это функция, возвращающая количество миллисекунд с момента начала выполнения программы на плате Arduino.
Напишем код, который будет сам плавно зажигать светодиод.
Для этого нам понадобится выход, на микроконтроллере Ардуино, который поддерживаем ШИМ(PWM).
Про это у меня тоже были уроки.
Создаём глобальную переменную i.
Всё остальное оставляем из прошлого примера без изменения.
Считываем значение с кнопки и если она нажата, то начинаем увеличивать переменную i на единицу.
И так пока она не будет равна 255, а затем сбрасываем значение в 0.
Это максимальное значение.
0 – это полное выключение светодиода, а 255 самое яркое свечение.
Этот пример можно использовать для вращения моторчика или для ночника.
Теперь добавим пару строчек которые будут сбрасывать переменную i в ноль при отпускании кнопки, если снова нажать на кнопку цикл начнётся заново.
БОЛЕЕ ПОДРОБНО СМОТРИТЕ В ВИДЕО.
Подключение кнопки к ардуино
Подключение датчика кнопки к ардуино требует определенных знаний и навыков. В этой статье мы поговорим о том, что такое тактовая кнопка, что такое дребезг кнопки, как правильно подключать кнопку с подтягивающим и стягивающим резистором, как можно управлять с помощью кнопки светодиодами и другими устройствами.
Кнопка ардуино
 Кнопка (или кнопочный переключатель) – самый простой и доступный из всех видов датчиков. Нажав на нее, вы подаете контроллеру сигнал, который затем приводит к каким-то действиям: включаются светодиоды, издаются звуки, запускаются моторы. В своей жизни мы часто встречаемся с разными выключателями и хорошо знакомы с этим устройством.
Кнопка (или кнопочный переключатель) – самый простой и доступный из всех видов датчиков. Нажав на нее, вы подаете контроллеру сигнал, который затем приводит к каким-то действиям: включаются светодиоды, издаются звуки, запускаются моторы. В своей жизни мы часто встречаемся с разными выключателями и хорошо знакомы с этим устройством.
Тактовые кнопки и кнопки-переключатели
Как обычно, начинаем раздел с простых вещей, интересных только начинающим. Если вы владеете азами и хотите узнать о различных вариантах подключения кнопки к ардуино – можете пропустить этот параграф.
Что такое кнопка? По сути, это достаточно простое устройство, замыкающее и размыкающее электрическую сеть. Выполнять это замыкание/размыкание можно в разных режимах, при этому фиксировать или не фиксировать свое положение. Соответственно, все кнопки можно поделить на две большие группы:
- Кнопки переключатели с фиксацией. Они возвращаются в исходное состояние после того, как их отпустили. При в зависимости от начального состояния разделяют на нормально-замкнутые и нормально-разомкнутые кнопки.
- Кнопки без фиксации (тактовые кнопки). Они фиксируются и остаются в том положении, в котором их оставили.
Вариантов различных кнопок великое множество, это действительно один из самых распространенных видов электронных компонентов.
/> 




Кнопки ардуино для простых проектов
В наших проектах мы будем работать с очень простыми тактовыми кнопками с 4 ножками, которые идут практически в любом наборе ардуино. Кнопка представляет собой переключатель с двумя парами контактов. Контакты в одной паре соединены между собой, поэтому больше одного выключателя в схеме реализовать не удастся, но вы можете одновременно управлять двумя параллельными сегментами, это бывает полезно.
В зависимости от ситуации, вы можете создавать как схемы с нормально замкнутыми, так и с нормально разомкнутыми контактами – для этого нужно будет только соответствующим образом выполнить соединение в схеме.
Для удобства работы в комплекте с тактовой кнопкой обычно идет пластмассовый колпачок какого-то цвета, он достаточно очевидно надевается на кнопку и придает проекту менее хакерский вид.
Подключение кнопки Ардуино
Включение и выключение светодиода с помощью кнопки
Давайте начнем с самого простого способа подключения тактовой кнопки. Рассмотрим схему с Arduino в качестве источника питания, светодиода, ограничительного резистора номиналом 220 Ом и кнопки, которая будет замыкать и размыкать цепь.

 При подключении кнопки с двумя парами ножек важно правильно выбрать размыкающие контакты. Посмотрите на изображение внимательно: пары ножек расположены по бокам кнопки. Сама кнопка квадратная, но расстояния между парами контактов визуально заметны: можно сразу выделить два на одной стороне и два а другой. Так вот, именно между одной «парой» на стороне и будет реализован выключатель. Для включения в схему мы соединяемся с одним и с другим контактом, между которыми минимальное расстояние. Вторая пара контактов просто дублирует первую.
При подключении кнопки с двумя парами ножек важно правильно выбрать размыкающие контакты. Посмотрите на изображение внимательно: пары ножек расположены по бокам кнопки. Сама кнопка квадратная, но расстояния между парами контактов визуально заметны: можно сразу выделить два на одной стороне и два а другой. Так вот, именно между одной «парой» на стороне и будет реализован выключатель. Для включения в схему мы соединяемся с одним и с другим контактом, между которыми минимальное расстояние. Вторая пара контактов просто дублирует первую.

Если у вас переключатель другого типа, то можете смело выбрать контакты с противоположных углов (на некоторых кнопка делается специальный знак в виде выемки, по которому можно определить, с какой стороны расположены спаренные контакты). Самый надежный способ определить правильные ножки – это прозвонить контакты тестером.
Сама схема с кнопкой, светодиодом и контроллером Arduino не нуждается в особых пояснениях. Кнопка разрывает цепь, светодиод не горит. При нажатии цепь замыкается, светодиод включается. Если вы перепутаете контакты (включите через замкнутые спаренные контакты кнопки), то кнопка работать не будет, потому что цепь никогда не разомкнется. Просто поменяйте контакты местами.
Подключение кнопки с подтягивающим резистором
Давайте теперь подключим кнопку к ардуино так, чтобы можно было считывать в скетче ее состояние. Для этого воспользуемся следующей схемой.
 В скетче мы будем отслеживать факт нажатия и выводить сообщение в монитор порта. Более интересный пример и подробное объяснение самой схемы мы приведем чуть позже.
В скетче мы будем отслеживать факт нажатия и выводить сообщение в монитор порта. Более интересный пример и подробное объяснение самой схемы мы приведем чуть позже.
Следует обратить внимание на сопротивление 10 К, которое мы добавили в этой схеме. Более подробно о его предназначении мы поговорим позже, просто имейте в виду, что такой резистор необходим для правильной работы схемы.
Скетч для кнопки ардуино с подтягивающим резистором:
Подключение кнопки в режиме INPUT_PULLUP
В указанной выше схеме мы использовали резистор, называемый подтягивающим, для формирования определенного уровня сигнала на цифровом порту. Но есть другой способ подключить кнопку без резистора, используя внутренне сопротивление платы ардуино. В блоке setup мы должны всего лишь определить тип пина, к которому подключим кнопку, как INPUT_PULLUP.
Альтернативным вариантом будет выбрать режим пина как OUTPUT и установить на данный порт высокий уровень сигнала. Встроенный подтягивающий резистор подключиться автоматически.
И все. Можно собрать вот такую сложную схему и работать с кнопкой в скетче.
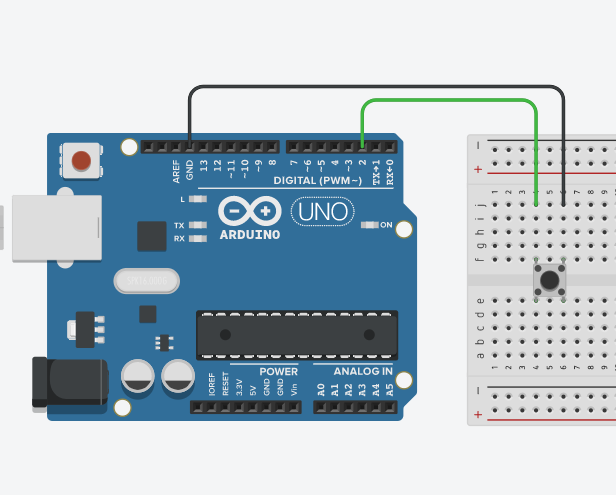
Мигание светодиода после нажатия на кнопку
В предыдущем примере со светодиодами мы подключили кнопку к плате ардуино и поняли, как она работает. Светодиод включался и выключался, но делал это в совершенно пассивном режиме – сам контроллер здесь был абсолютно лишним, его можно было бы заменить батарейками. Поэтому давайте сделаем наш новый проект более «интеллектуальным»: при нажатии на кнопку заставим светодиод непрерывно мигать. Обычной схемой с лампочкой и выключателем этого уже не сделаешь – мы будем использовать мощь нашего микроконтроллера для решения этой пусть и простой, но не тривиальной задачи.
Полная схема проекта изображена на рисунке:
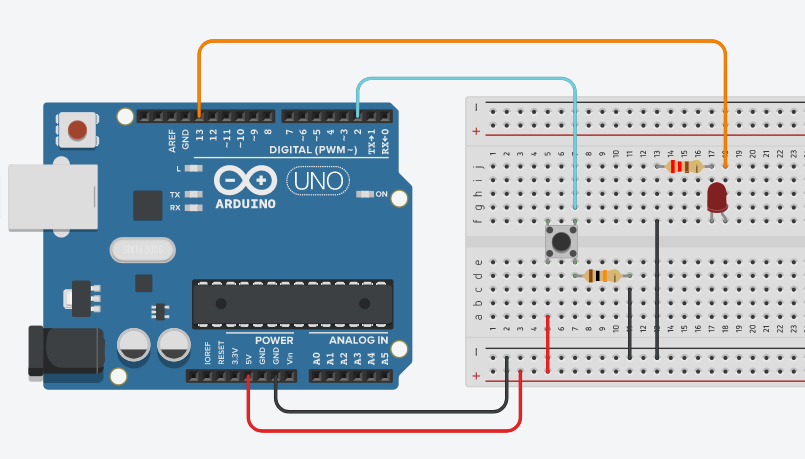
Фрагмент схемы со светодиодом уже хорошо нам знаком. Мы собрали обычный маячок со светодиодом и ограничительным резистором. А вот во второй части мы видим знакомую нам кнопку и еще один резистор. Пока не будем вдаваться в подробности, просто соберем схему и закачаем в ардуино простой скетч. Все элементы схемы идут в самых простых стартовых наборах ардуино.
Нажимаем и держим – светодиод мигает. Отпускаем – он гаснет. Именно то , что хотели. Хлопаем от радости в ладоши и приступаем к анализу того, что сделали.
Давайте посмотрим на скетч. В нем мы видим довольно простую логику.
- Определяем, нажата ли кнопка.
- Если кнопка не нажата, то просто выходим из метода loop, ничего не включая и не меняя.
- Если кнопка нажата, то выполняем мигание, используя фрагмент стандартного скетча:
- Включаем светодиод, подавая напряжение на нужный порт
- Делаем нужную паузу при включенном светодиоде
- Выключаем светодиод
- Делаем нужную паузу при выключенном светодиоде
Логика поведения кнопки в скетче может зависеть от способа подключения с подтягивающим резистором. Об этом мы поговорим в следующей статье.
Дребезг кнопки ардуино
В процессе работы с кнопками мы можем столкнуться с очень неприятным явлением, называемым дребезгом кнопки. Как следует из самого названия, явление это обуславливается дребезгом контактов внутри кнопочного переключателя. Металлические пластины соприкасаются друг с другом не мгновенно (хоть и очень быстро для наших глаз), поэтому на короткое время в зоне контакта возникают скачки и провалы напряжения. Если мы не предусмотрим появление таких “мусорных” сигналов, то будем реагировать на них каждый раз и можем привести наш проект к хаусу.
Для устранения дребезга используют программные и аппаратные решения. В двух словах лишь упомянем основные методы подавления дребезга:
- Добавляем в скетче паузу 10-50 миллисекунд между полкучением значений с пина ардуино.
- Если мы используем прерывания, то программный метд использоваться не может и мы формируем аппаратную защиту. Простейшая из них – RC фильтр с конденсатором и сопротивлением.
- Для более точного подавления дребезга используется аппаратный фильтр с использованием триггера шмидта. Этот вариант позволит получить на входе в ардуино сигнал практически идеальной формы.
Более подробную информацию о способах борьбы с дребезгом вы можете найти в этой статье об устранении дребезга кнопок.
Переключение режимов с помощью кнопки
Для того, чтобы определить, была ли нажата кнопка, надо просто зафиксировать факт ее нажатия и сохранить признак в специальной переменной.
Факт нажатия мы определяем с помощью функции digitalRead(). В результате мы получим HIGH (1, TRUE) или LOW(0, FALSE), в зависимости от того, как подключили кнопку. Если мы подключаем кнопку с помощью внутреннего подтягивающего резистора, то нажатие кнопки приведет к появлению на входе уровня 0 (FALSE).
Для хранения информации о нажатии на кнопку можно использовать переменную типа boolean:
boolean keyPressed = digitalRead(PIN_BUTTON)==LOW;
Почему мы используем такую конструкцию, а не сделали так:
boolean keyPressed = digitalRead(PIN_BUTTON);
Все дело в том, что digitalRead() может вернуть HIGH, но оно не будет означать нажатие кнопки. В случае использования схемы с подтягивающим резистором HIGH будет означать, что кнопка, наоборот, не нажата. В первом варианте (digitalRead(PIN_BUTTON)==LOW ) мы сразу сравнили вход с нужным нам значением и определили, что кнопка нажата, хотя и на входе сейчас низкий уровень сигнала. И сохранили в переменную статус кнопки. Старайтесь явно указывать все выполняемые вами логические операции, чтобы делать свой код более прозрачным и избежать лишних глупых ошибок.
Как переключать режимы работы после нажатия кнопки?
Часто возникает ситуация, когда мы с помощью кнопок должны учитывать факт не только нажатия, но и отпускания кнопки. Например, нажав и отпустив кнопку, мы можем включить свет или переключить режим работы схемы. Другими словами, нам нужно как-то зафиксировать в коде факт нажатия на кнопку и использовать информацию в дальнейшем, даже если кнопка уже не нажата. Давайте посмотрим, как это можно сделать.
Логика работы программы очень проста:
- Запоминаем факт нажатия в служебной переменной.
- Ожидаем, пока не пройдут явления, связанные с дребезгом.
- Ожидаем факта отпускания кнопки.
- Запоминаем факт отпускания и устанавливаем в отдельной переменной признак того, что кнопка была полноценно нажата.
- Очищаем служебную переменную.
Как определить нажатие нескольких кнопок?
Нужно просто запомнить состояние каждой из кнопок в соответствующей переменной или в массиве ардуино. Здесь главное понимать, что каждая новая кнопка – это занятый пин. Поэтому если количество кнопок у вас будет большим, то возможно возникновение дефицита свободных контактов. Альтернативным вариантом является использование подключения кнопок на один аналоговый пин по схеме с резистивным делителем. Об этом мы поговорим в следующих статьях.
Как подключить кнопку к Arduino
Кажется, что может быть проще, чем подключить кнопку? Тем не менее, и тут есть свои подводные камни. Давайте разберёмся.
Инструкция по подключению кнопки к Arduino
- Arduino UNO или иная совместимая плата;
- тактовая кнопка;
- резистор 10 кОм (вот отличный набор резисторов с основными номиналами от 10 Ом до 10 МОм);
- макетная плата (breadboard);
- соединительные провода (рекомендую вот такой набор);
- персональный компьютер со средой разработки Arduino IDE.
1 Виды кнопок
Кнопки бывают разные, но все они выполняют одну функцию – физически соединяют (или, наоборот, разрывают) между собой проводники для обеспечения электрического контакта. В простейшем случае – это соединение двух проводников, есть кнопки, которые соединяют большее количество проводников.
Виды кнопок, их внешний вид и обозначение на электрической схеме
Некоторые кнопки после нажатия оставляют проводники соединёнными (фиксирующиеся кнопки), другие – сразу же после отпускания размыкают цепь (нефиксирующиеся кнопки).
Также кнопки делят на:
- нормально разомкнутые,
- нормально замкнутые.
Первые при нажатии замыкают цепь, вторые – размыкают.
Сейчас нашёл широкое применение тип кнопок, которые называют «тактовые кнопки». Тактовые – не от слова «такт», а от слова «тактильный», т.к. нажатие хорошо чувствуется пальцами. Но этот ошибочный термин устоялся, и теперь эти кнопки у нас повсеместно так называют. Это кнопки, которые при нажатии замыкают электрическую цепь, а при отпускании – размыкают, т.е. это нефиксирующиеся, нормально разомкнутые кнопки.
2 Дребезг контактов
Кнопка – очень простое и полезное изобретение, служащее для лучшего взаимодействия человека и техники. Но, как и всё в природе, она не идеальна. Проявляется это в том, что при нажатии на кнопку и при её отпускании возникает т.н. «дребезг» (bounce по-английски). Это многократное переключение состояния кнопки за короткий промежуток времени (порядка нескольких миллисекунд), прежде чем она примет установившееся состояние. Это нежелательное явление возникает в момент переключения кнопки из-за упругости материалов кнопки или из-за возникающих при электрическом контакте микроискр.
Дребезг контактов в момент нажатия и отпускания кнопки
В следующей статье подробно описаны основные способы борьбы с «дребезгом» при замыкании и размыкании контактов. А пока что рассмотрим варианты подключения кнопки к Arduino.
3 Некорректное подключение кнопки
Чтобы подключить нормально разомкнутую тактовую кнопку к Arduino, можно поступить самым простым способом: один свободный проводник кнопки соединить с питанием или землёй, другой – с цифровым выводом Arduino. Но, вообще говоря, это неправильно. Дело в том, что в моменты, когда кнопка не замкнута, на цифровом выводе Ардуино будут появляться электромагнитные наводки, и из-за этого возможны ложные срабатывания.
Неправильное подключение кнопки к Arduino
Чтобы избежать наводок, цифровой вывод обычно подключают через достаточно большой резистор (10 кОм) либо к земле, либо к питанию. В первом случае это называется «схема с подтягивающим резистором», во втором – «схема со стягивающим резистором». Давайте рассмотрим каждую из них.
4 Подключение кнопки по схеме с подтягивающим резистором
Сначала подключим к Arduino кнопку по схеме с подтягивающим резистором. Для этого один контакт кнопки соединим с землёй, второй – с цифровым выходом 2. Цифровой выход 2 также подключим через резистор номиналом 10 кОм к питанию +5 В.
Схема подключения кнопки к Arduino по схеме с подтягивающим резистором
Напишем вот такой скетч для обработки нажатий на кнопку и загрузим в Arduino.
Встроенный светодиод на выводе 13 постоянно горит, пока не нажата кнопка. Т.е. на порте 2 Arduino всегда присутствует высокий логический уровень HIGH. Когда нажимаем кнопку, напряжение на 2 порте принимает состояние LOW, и светодиод гаснет.
5 Подключение кнопки по схеме со стягивающим резистором
Теперь соберём схему со стягивающим резистором. Один контакт кнопки соединим с питанием +5 В, второй – с цифровым выходом 2. Цифровой выход 2 подключим через резистор номиналом 10 кОм к земле. Скетч менять не будем.
Подключение кнопки к Arduino по схеме со стягивающим резистором
При включении схемы на цифровом порте 2 Arduino низкий уровень LOW, и светодиод не горит. При нажатии на кнопку на порт 2 поступает высокий уровень HIGH, и светодиод загорается.
Ардуино для начинающих. Урок 5. Кнопки, ШИМ, функции
В этом уроке мы узнаем: как подключить кнопку к ардуино, как подавить дребезг контактов, как в прошивке обработать нажатие на кнопку, как послать ШИМ сигнал, как создать свою функцию и как управлять светодиодом.
В этом уроке используются следующие детали:
| Большая макетная плата на 1600 точек с 4 шинами питания: | Купить |
| Набор резисторов из 100 штук на все случаи: | Купить |
| Набор светодиодов из 100 штук: | Купить |
| 5 штук кнопок в удобной форме: | Купить |
| Соединительные провода 120 штук: | Купить |
Подключение кнопки к Arduino
Как видите, ничего сложно в подключении кнопки к ардуино нет. Обратите внимание, что кнопка установлена так, что каждый ее контакт подключен к разным линиям макетной платы. Так же вы можете заметить резистор на 10 кОм который притягивает контакт к земле. Это нужно для того, что бы мы на 8 контакте не ловили наводок. Попробуйте убрать этот резистор из схемы. Светодиод будет загораться при шевелении проводов или кнопки. Теперь давайте рассмотрим скетч:
В этом уроке, как и прошлом, в самом начале мы объявляем переменные со значениями пинов к которым у нас подключены кнопка и светодиод. Далее в функции setup() мы обозначаем какой пин используется как вход, а какой как выход. В функции loop() мы используем условный оператор if с оператором сравнения и проверяем приходит ли на пин 8 высокий сигнал. Если да то включаем светодиод, если нет то выключаем. Описание функций и операторов вы найдете в справочнике по языку программирования Arduino
Теперь немного усложним наш код. Давайте сделаем так, что бы при нажатии на кнопку светодиод загорался и гас только при следующем нажатии на кнопку. Для этого в схеме мы менять ничего не будем, а скетч теперь будет выглядеть так:
В этом скетче мы добавили переменные для хранения состояния светодиода и кнопки. Так же мы создали новую функцию для подавления дребезга контактов debounse(). Код в цикле loop() тоже немного изменился. Теперь в условном операторе мы проверяем нажата ли кнопка и если нажата, то меняем состояние светодиода на противоположное. Потом меняем переменную с последним состоянием на текущее состояние кнопки и включаем или выключаем светодиод.
Понравилось? Давайте еще больше усложним наш проект. Теперь мы будем управлять яркостью светодиода. Для этого нам надо немного изменить схему нашего устройства. Для управления яркостью мы будем использовать ШИМ. Значит нам надо подключить светодиод к выходу, который может выдавать ШИМ. Теперь наша схема будет выглядеть вот так:
 Подключение светодиода к Arduino
Подключение светодиода к Arduino
Теперь светодиод подключен к 11 пину ардуино, которой умеет делать ШИМ. И нам пришлось добавить токоограничивающий резистор на 220 Ом перед светодиодом, что бы его не спалить. Это необходимо потому, что светодиоды работают при напряжении 3.3 В, а пин ардуино отдает 5 В. Теперь посмотрим что нужно изменить в скетче:
В этом примере мы изменили значение переменной ledPin на 11. Так же добавили переменную для хранения уровня ШИМ ledLevel. При нажатии на кнопку будем увеличивать эту переменную. Функция debounce() осталась без изменений. В цикле мы теперь используем функцию analogWrite().
Вот и все! Сегодняшний урок на этом мы закончим. Надеюсь вам все было понятно. Если нет, то можете задавать свои вопросы в комментариях ниже.
21 комментариев
Здравствуйте)))
Подскажите пожалуйста новечьку,
Как можно реализовать такой скечь
При нажатии на кнопку светодиод плавно загорается если нажать ещё раз на кнопку то светодиод плавно тухнет…?
Очевидно при нажатии на кнопку в цикле менять значение ledLevel
Денис что такое ledlevel?
//Как можно реализовать такой скечь
//При нажатии на кнопку светодиод плавно загорается если нажать ещё раз на кнопку то светодиод плавно тухнет…?
/*== к примеру, вот так ==*/
// переменные с пинами подключенных устройств
int switchPin = 8;
int ledPin = 11;
// переменные для хранения состояния кнопки и светодиода
boolean lastButton = LOW;
boolean currentButton = LOW;
int ledLevel = 0;
// настройка изменения яркости
int deltaLevel = 5; // Шаг изменения яркости
int sign = 1; // Знак шага
int step_delay = 100; // задержка в шаге изменения яркости светодиода
// настройка сигнализатора окончания изменения яркости
int max_blink = 3; //число морганий светодиода на pin13 (LED_BUILTIN)
int blink_delay = 500; //задержка состояния светодиода на pin13 (LED_BUILTIN)
// функция для подавления дребезга
boolean debounse(boolean last)
return current;
>
// При нажатии на кнопку, светодиод медленно увеличивает яркость
// При повторном нажатии на кнопку, светодиод медленно гаснет
void loop()
Источник:










